Manage Google Workspace Storage
Google Workspace aka G-suite offers a business version of productivity applications. Storage is saving files or folders in an office environment. Google Workspace provides the advantage of storing files in cloud storage. The Google Workspace is used by small to medium businesses. Google Business Suite has many productivity applications. File storage is available for every individual user. Storage capacity varies according to the plans. You can select the workspace plans based on your requirements. The Google administrator can review the storage and see and set the total storage limit for users and shared drives. Admin manages the pooled storage and shared drives in Google Workspace.
Pooled storage & Workspace
Pooled storage is a simple yet flexible way to manage the storage. In pooled storage, is shared across the organization. The consolidated storage includes Google Drive, Gmail, and Photos. Each of the user licenses adds to the organization pool. Pooled storage users can use more storage included in their workspace license. The total storage limit is the maximum amount of storage all the users combined and used.
Shared drives in Google Drive
Shared drives are the folders in the Google Drive. Use the shared drive folders to store, search, and access files with your team. The shared drives are shared with users. Shared drives belong to everyone, not individuals. Files will stay in the shared drive even if the member leaves. Key features of the shared drives include flexible sharing, files remaining even if someone leaves, syncing the drives with your desktop, and external people working in the shared drives.
Steps to review the workspace storage
- Login to the admin console.
- Go to the menu.
- Click the storage menu.
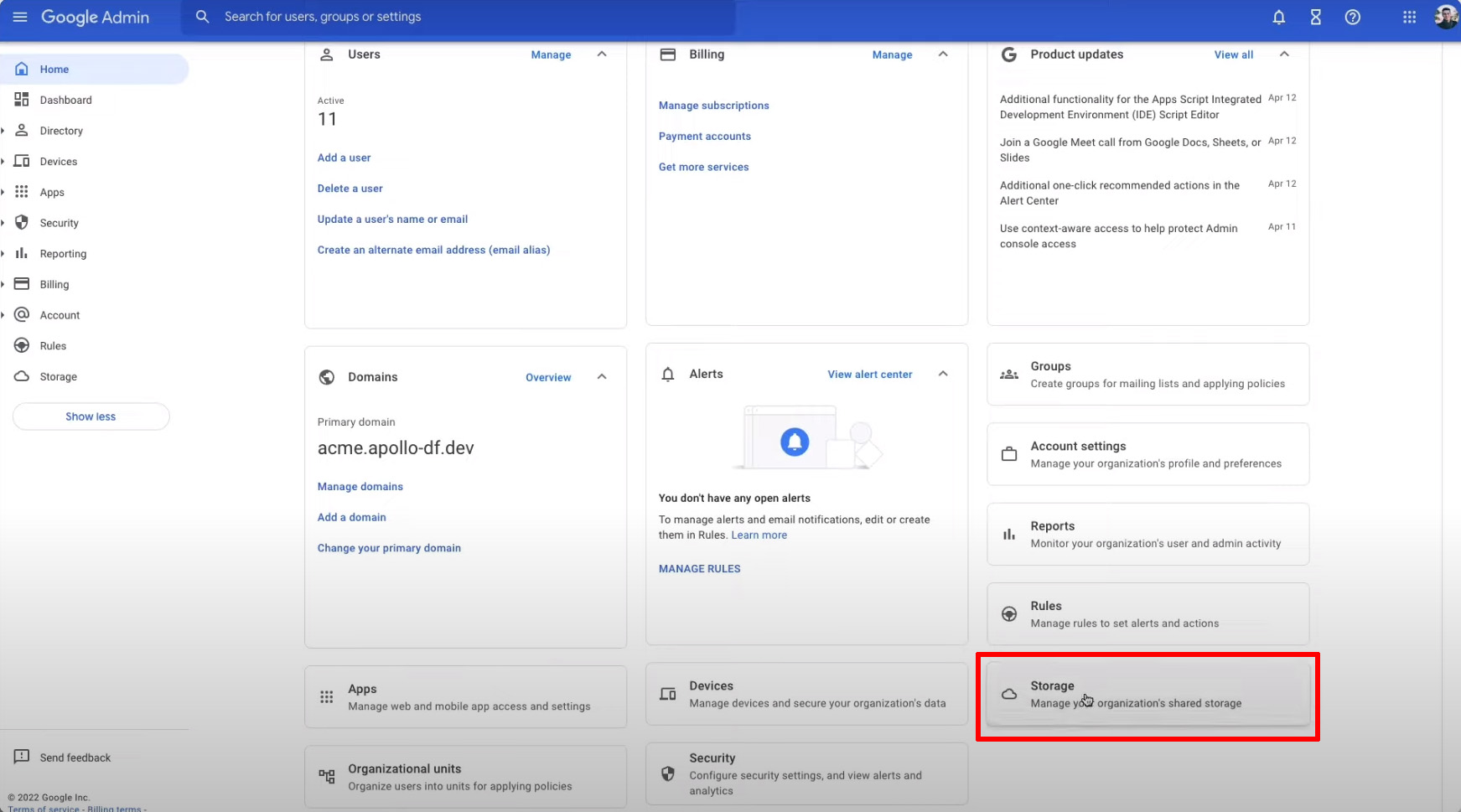
- Review your organization’s storage and total storage limit.
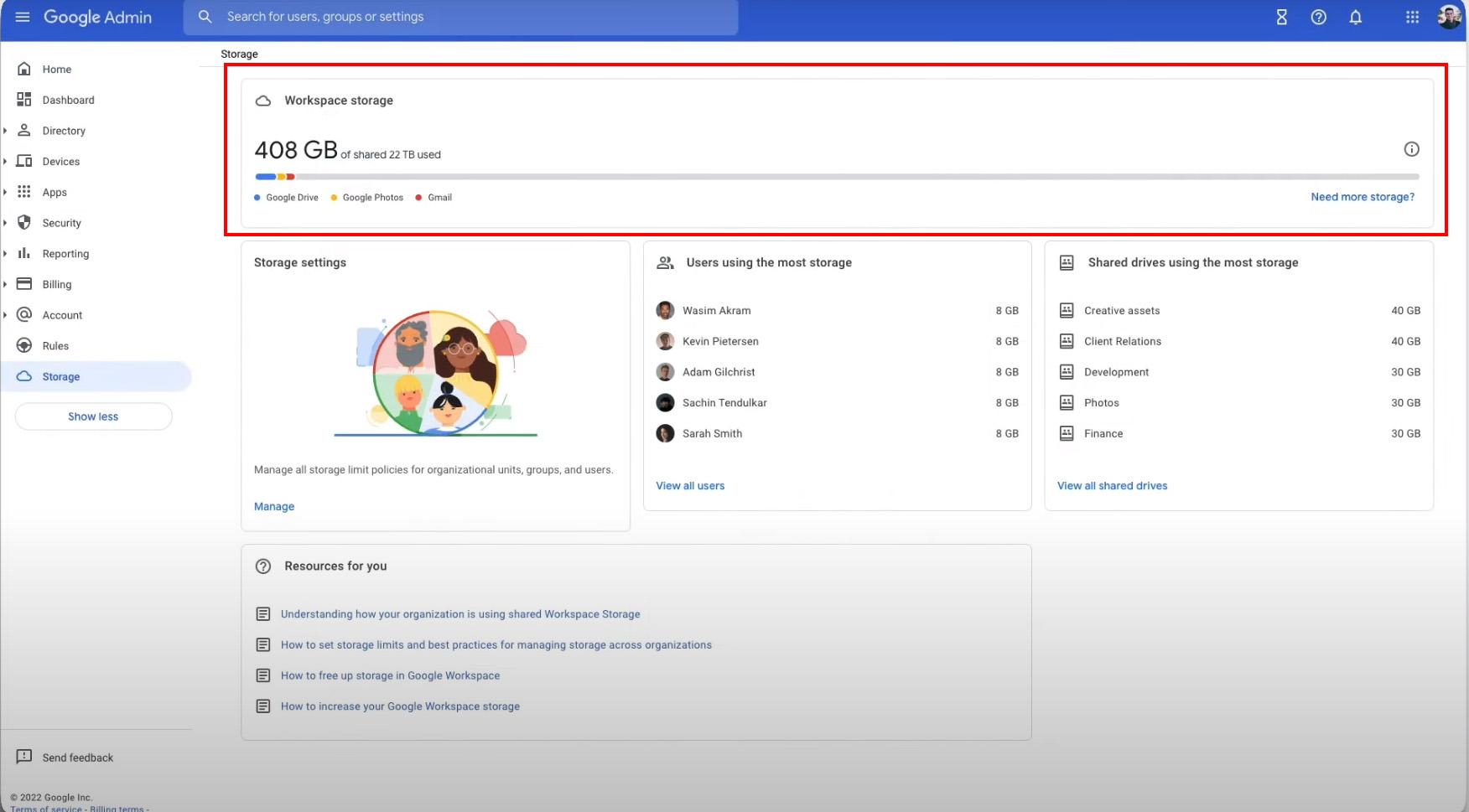
- Hit the services to see the storage used.
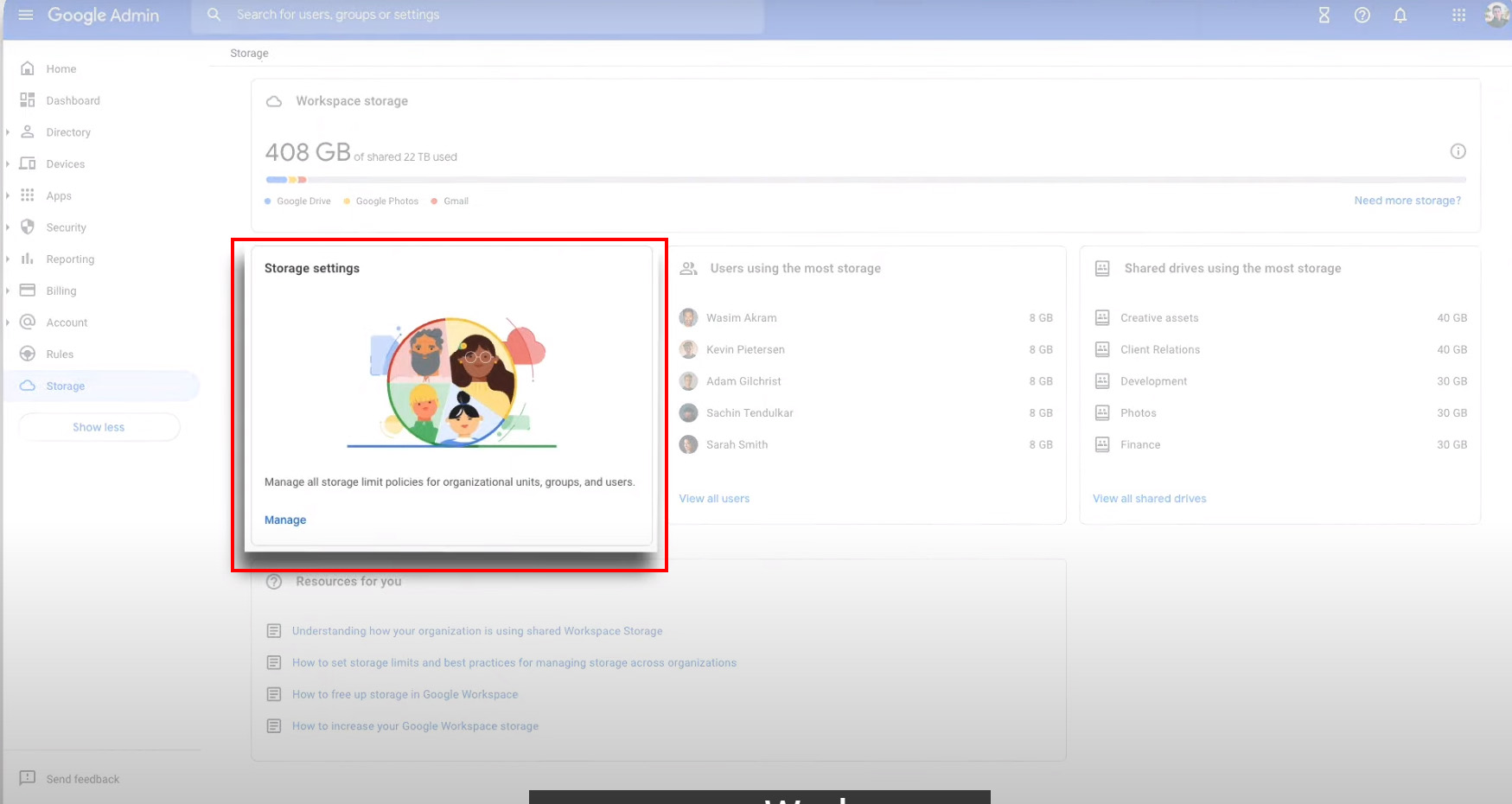
(It takes up to 24 hours for changes made in the organization storage to reflect on the admin console.
- Turn off users who have no individual storage limits.
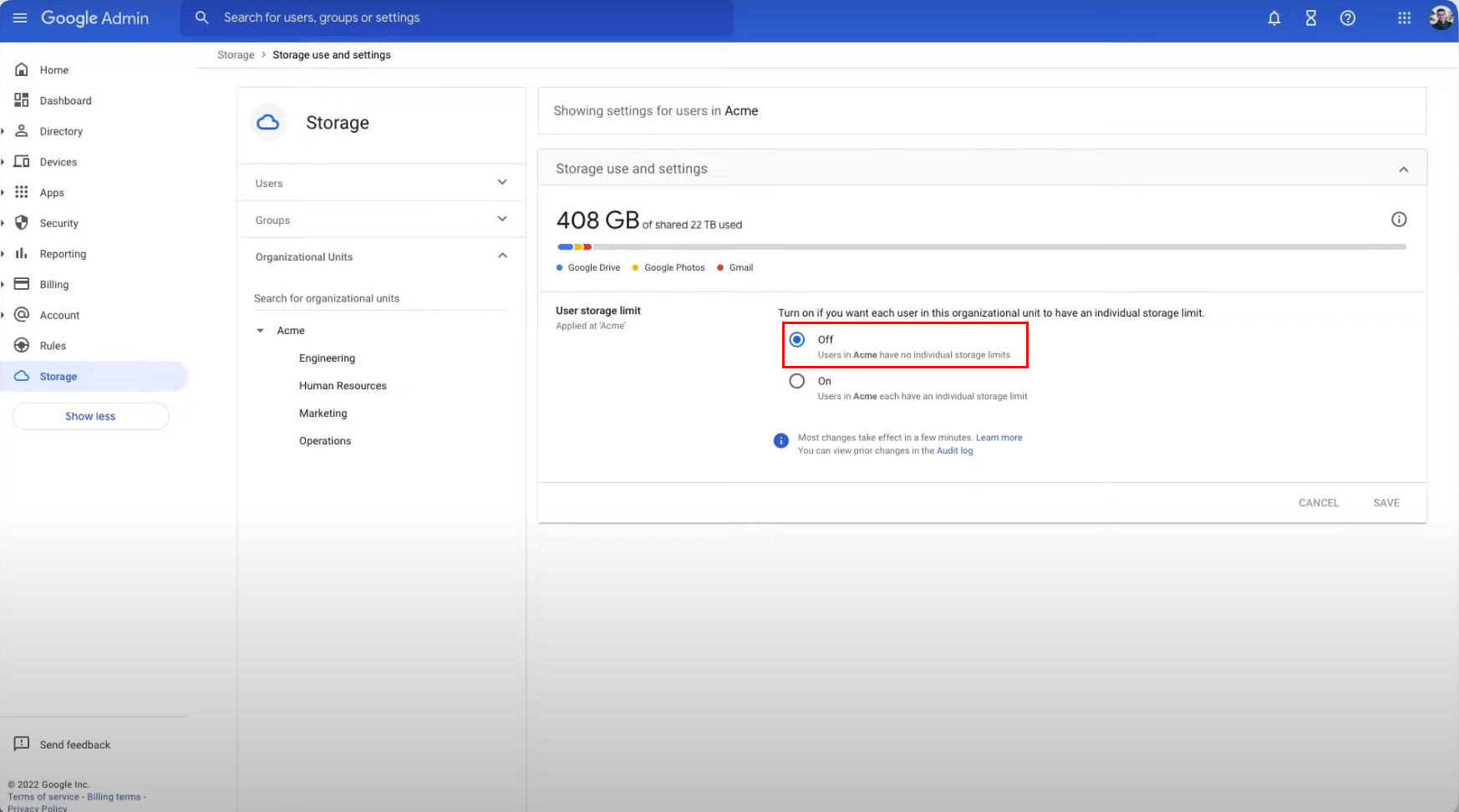
- Turn on users who have an individual storage limit.
How to identify high-storage users
- Login to the admin console.
- Visit the menu
- Go to the storage
- See the Users using the most storage section- to get a summary of high-storage users.
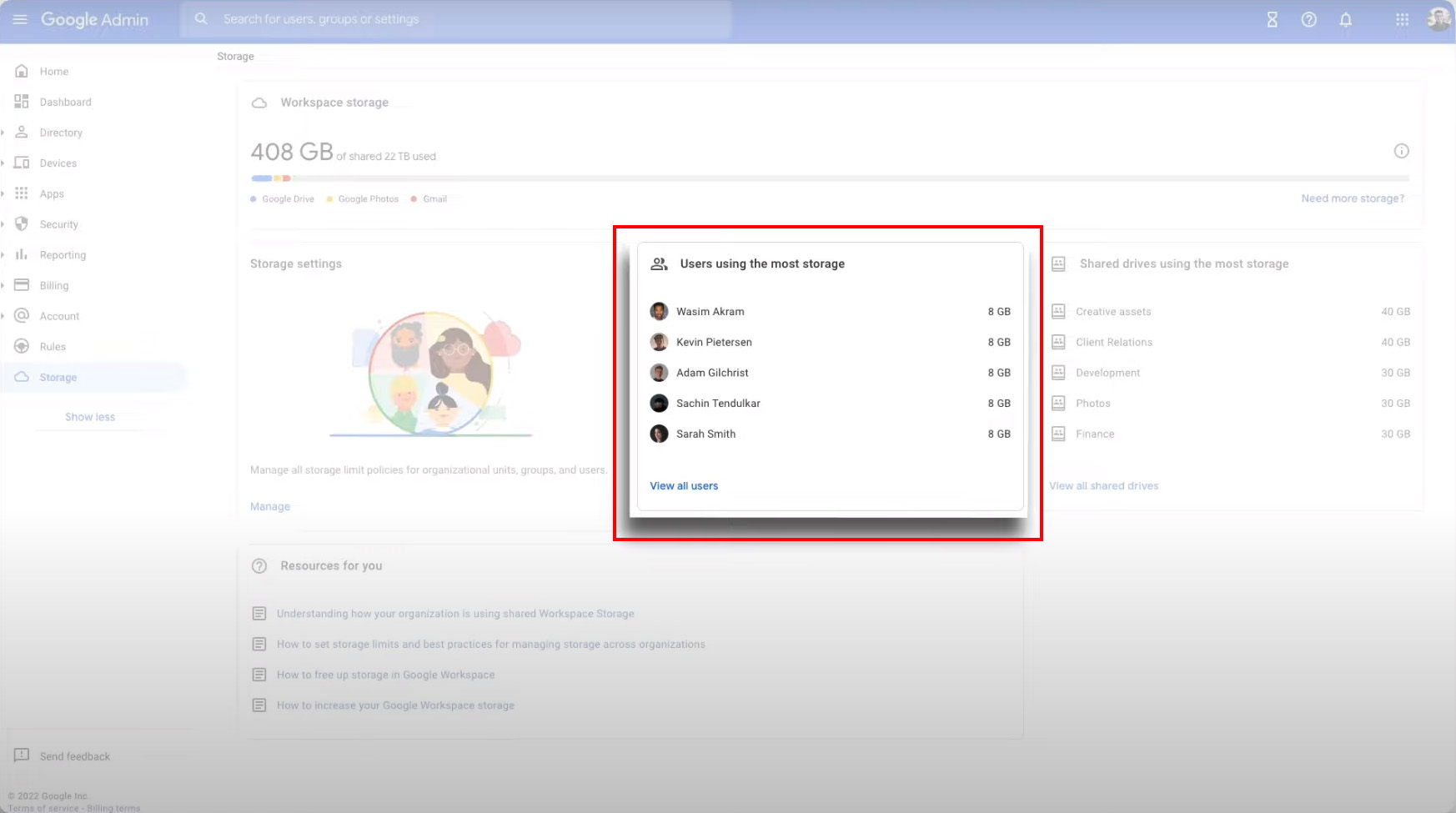
- Click View All Users – to open a list of all users ranked by storage use.
- Hit the user’s name – to get details of storage used by a specific user.
(Admin cannot see user files through the Admin console and can only see a summary of documents and files used by the user)
Steps to identify high-storage shared drives
- Login to the admin console.
- Visit the menu
- Click the storage
- Go to shared drives using the ‘most storage section’ – to get a summary of high-storage shared drives.
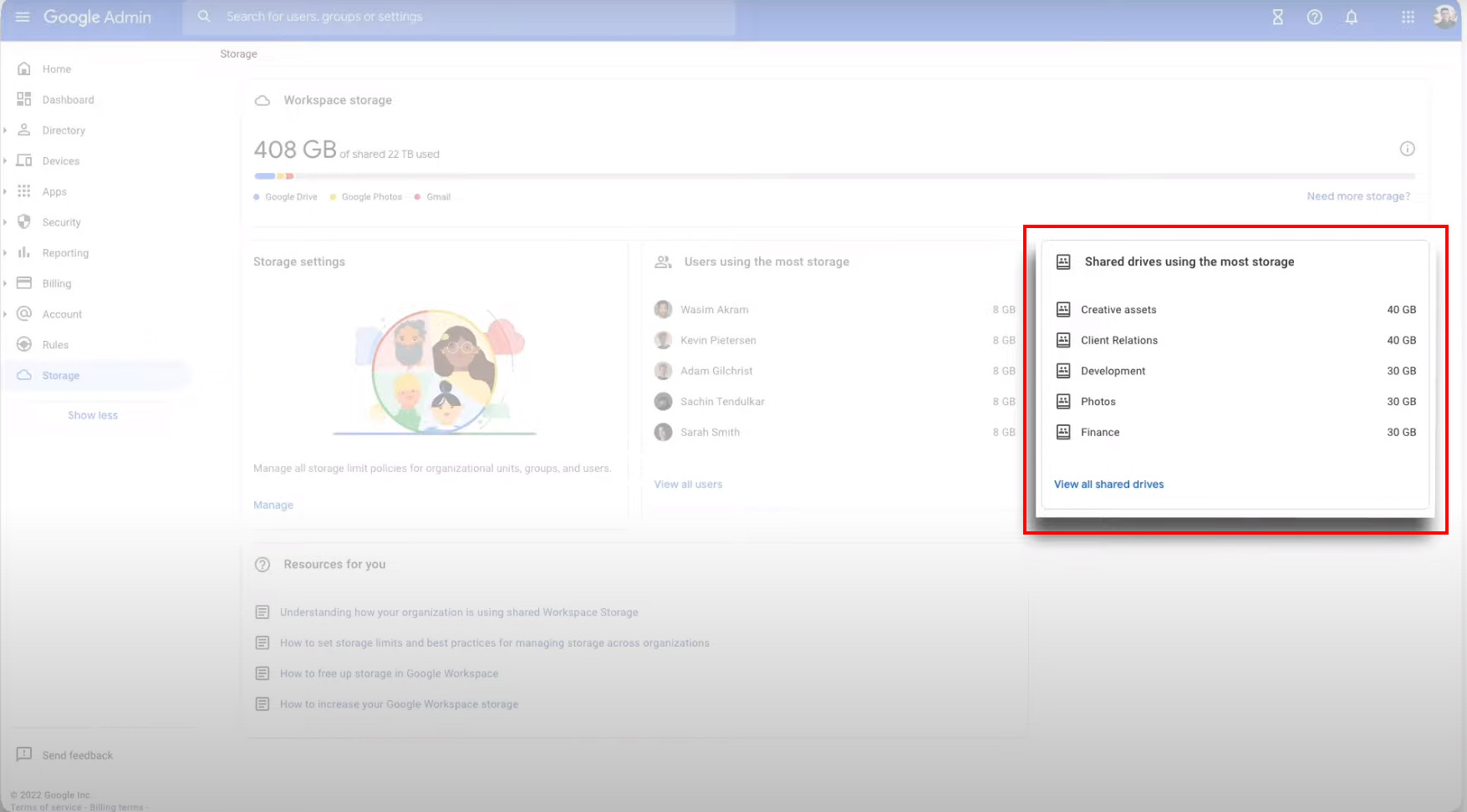
- Hit view all shared drives- to open a list of all shared drives ranked by storage usage.
We offer many services to our clients. The Services offered by us are listed below
- Google workspace
- Domain & Hosting
- Website Design
Navohosting is one of the premium Google Workspace providers and Google Cloud partners. Web & domain hosting service is available for the users. We also offer web development services from startups to corporate companies. Technical support is available for all the clients.
Google Workspace diagnostic tools
How to create a Google Workspace Transfer Token?
Steps to Increase Google Workspace Storage Space
To know about Google Workspace updates check our blog. Contact us to learn further about our services.

