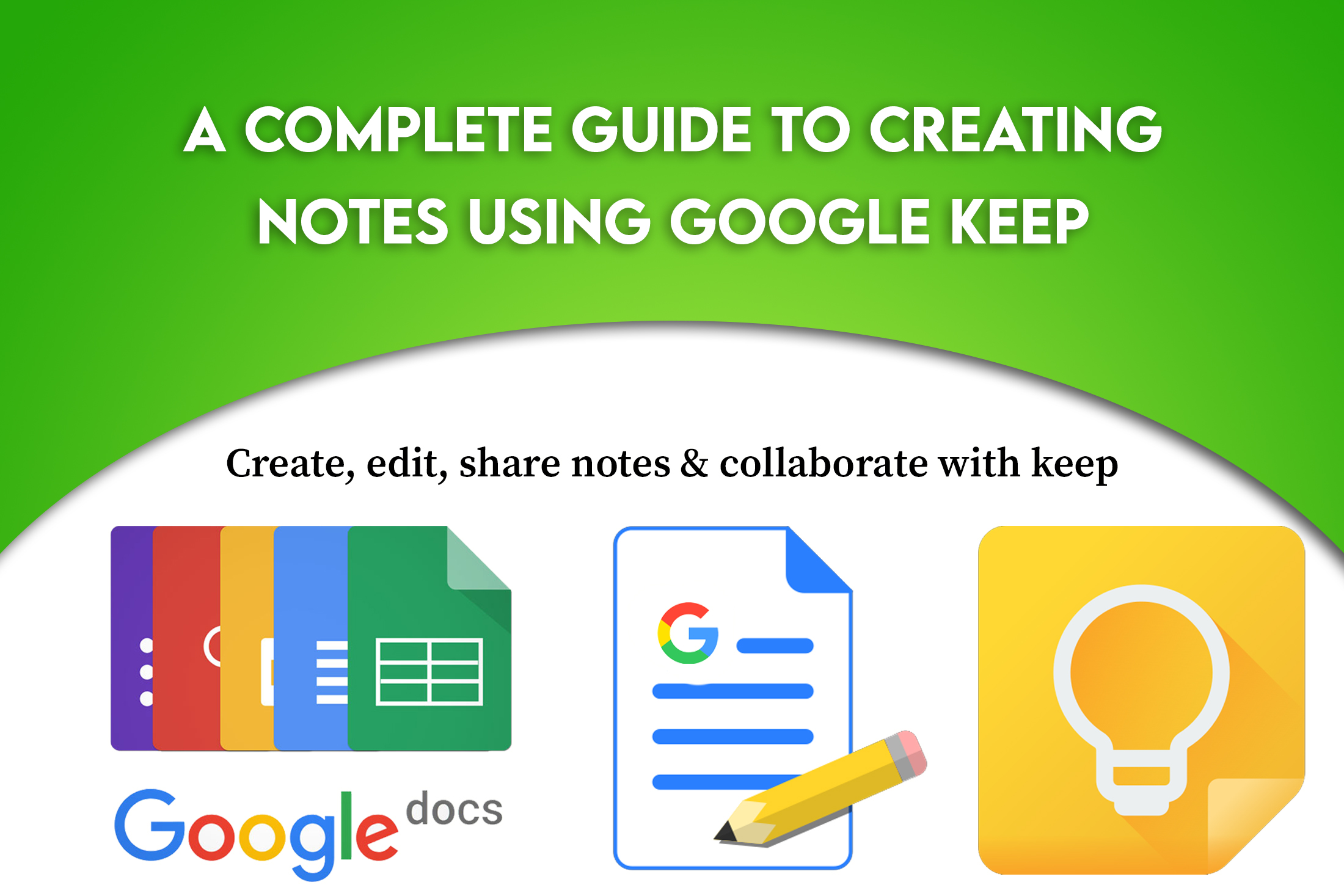Create Notes Using Google Keep
Google Keep: Notes are necessary for the people who work in an organization to record information regarding their work. Notes are used to recall things about their work. Physical notes are used by people earlier and now online note-taking apps are available for them. Google Workspace provides a note-taking app named Keep for users. Users can create, edit and share notes. People collaborate with teammates using Google Keep. Keep organizing notes and get reminders quickly. There are various options available with Keep. Notes are synced across the devices and they can be accessed from anywhere.
Get started by creating a note in Keep
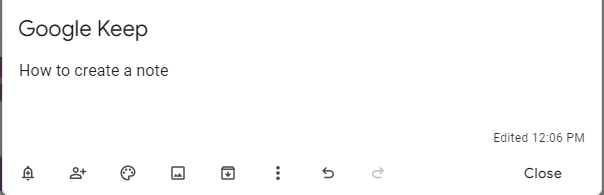
Visit the Google Keep app on your device. Click on the “Take note” option in the app. Give the title to your note in the title box. Enter your note in the notes box. Your note will appear in the application.
There are many options present in the app. Some of the options are listed here. Using the below options one can perform many tasks in the note.
- Remind me
- Collaborator name
- Background options
- Add image
- Archive
‘Remind me’ option reminds you of your notes. The name of the collaborator is displayed in the app. You can change the background of the note using the Background options. Images added to the notes here. Old notes are archived using the archive option. The Reminder option helps to remind the notes so that you don’t miss your deadline.
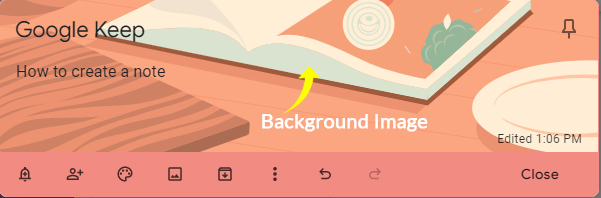
Other options in the Keep app
Apart from the main options, there are plenty of other options available. The list of options in the app is listed below.
- Delete note
- Add label
- Add drawing
- Copy to google docs
- Grab image text
- Show checkboxes
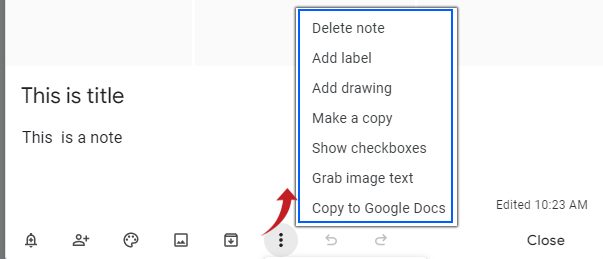
If you want to delete a note, use the option ‘Delete note’. The option ‘add the label’ is to add a label to a note. Drawings are required to represent something in a note. To add images to a note, use the Add drawing tool. Use the checkboxes to show and hide the points. The notes created are copied to google docs using the option copy to google docs. Get the image text using the option ‘Grab image text.
Create a list in a note
To create a list in keep click the New list option. First, give the title name for the list. Then add items to the list and click Done. If you want to change a note to a list, Click a note and click more options. If you want to create an image note in the Keep app, click the options to click new note with an image. Upload the image you want to upload from your computer. Enter the title & text for your note and click the done option.
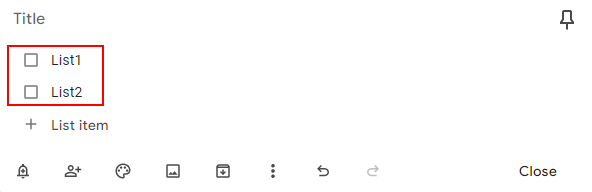
Steps to create an image note
You can also add image notes to an existing note. If you want to add an image to a note follow the steps below.
- Click a note.
- Click add image option on the note.
- Choose a photo from your computer.
- Click outside the note.
Drawing tools and their functions
Drawing tools are necessary for drawing a shape in notes. Different drawing tools perform different functions. The eraser tool erases a shape if you make mistakes in a note. Draw thin lines using the pen tool. Draw thick lines using a marker tool. The Highlighter option will Highlight with color. To add grid lines use Add grid or rule lines. The remove option will delete your drawing. You can save and edit the drawing in the notes app. The steps to draw and edit the note are provided here.
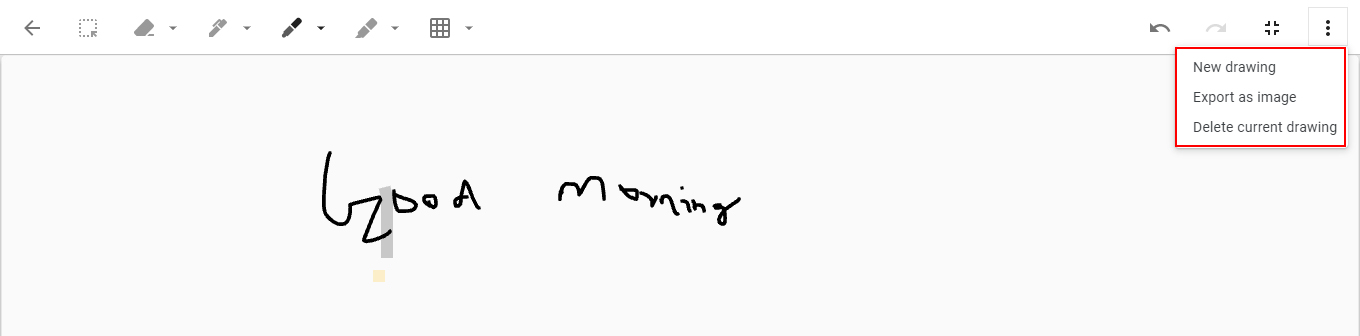
Save and edit a drawing as a note
While taking notes you can use the drawing options in the keep app. Draw a diagram using the tools and insert it into the note. After drawing the shape you can save them in the app. select any shape you drew using the select option. Click ‘New note withdrawing’. Click & drag in the drawing area. Start the drawing. Save the drawing by clicking the back button. To edit the drawing and make the drawing area bigger, Open the note first and click the drawing. Draw at the bottom of the screen and scroll up.
Hope you learn more about the keep app and that it is useful for people. Know about the importance of website for your business here.
Navohosting is one of the authorized reseller of google workspace in India. We offer 24/7 support for our clients.
Our services
- Google Workspace
- Web Hosting
- Website Design