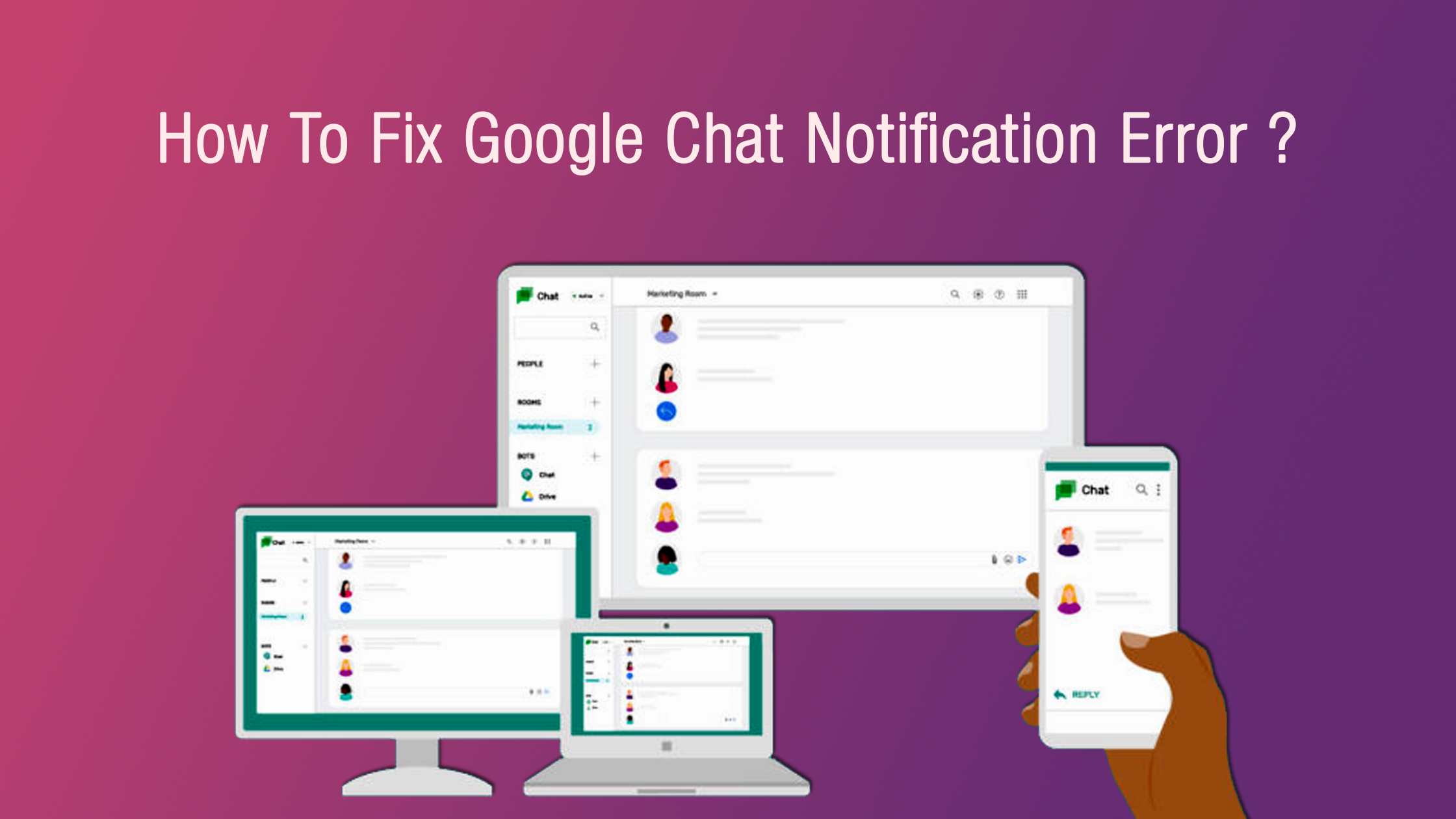5 Steps to Fix Google Chat Notifications Error
Google Chat is the cloud application that has been replaced with Google Hangouts. As the days pass by, the people would change. Once in the time of 2G, Gmail was a popular one amongst businesses to communicate with. But, when technology grew dramatically, Google wanted to change its perception. That’s how Chat has come into place. Since implementing the Chat Application, businesses can create spaces or groups inside their colleagues.
But, sometimes, you do not even get notifications regularly from Chat. Have a lot of questions regarding Google Chat notifications not working on Android / iPhone, Google Chat no notifications, not getting Google Chat notifications, and Google Chat not sending notifications…Find solutions to your problems here.
If you are one of them, you can fix the notification not receiving error in Chat by following the steps mentioned here. Chat
Fix Missing Notifications (occasionally) in Google Chat
You can fix the occasional error in Google Chat, or missing notifications by following the upcoming five steps.
1. Find whether you are Online or Offline.
First things first. Cross-check and verify if you are connected to the Internet or not. You can check it by browsing the internet. If you are not connected to the internet, you will get an error on the browser’s screen. Due to the unavailability of the Internet, you can restart and fix the connectivity issue.
If you are not yet able to connect, you do need to contact the ISP.
2. Turn On Google Chat Notifications in Google Chat
- Go to Google Chat on your computer.
- Click the Settings option.
- Find “Desktop notifications.
- Check the box next to “Allow chat notifications.”
Check if notifications are on
- On your computer, go to Google Chat.
- Click Settings.
- Go to “Desktop notifications.
- Click Show an example.
If an example notification doesn’t appear there may be 2 reasons
i)Notifications may be muted because of your availability status.
ii)Turn on notifications for the device and browser you use with Google Chat.
3. Turn on notifications in Gmail
- On your computer, open Gmail.
- Click Settings.
- Go to See all settings.
- Click the Chat and Meet tab.
- Find “Chat notifications settings.
- Click Manage Chat Settings.
Check if notifications are on
- On your computer, open Gmail.
- Click the Settings menu.
- Go to See all settings.
- At the top, click the Chat and Meet tab.
- Find “Chat notifications settings,”
- click Manage chat settings.
- Finally, Under “Desktop notifications,” click Show an example.
If an example notification doesn’t appear reasons are
-
- The notifications may be muted because of your availability status.
- Turn on notifications for the device and browser you use with Gmail.
4. Don’t Disturb Mode – On / Off
If you enable Don’t Disturb Mode, your Chat notifications will be turned off automatically. That’s why, we insist you disable DND mode.
In terms of PC/ laptop (Windows), you can check the Focus Assist Status.
Push Notification Issue
Sometimes on your mobile, your push notifications can be turned off. In that case, your Chat App doesn’t provide notifications.
5. Steps to allow App Notifications on Android/ iPhone
Allow App Notifications on Android
Check the notification settings on your Android mobile device.
- On your mobile device, open Settings.
- Hit Apps & notifications > Chat > App notifications.
- Make sure app notifications are turned on.
- Then, Check Google Chat app notifications are also turned on.
Allow App Notifications on iPhone / iPad
Check the notification settings on your mobile device.
- On your mobile device, open Settings.
- Tap Notifications > Chat.
- Make sure app notifications are turned on.
- Finally, Check Google Chat app notifications are also turned on.
Sync Issues in Google Chat
As you already know, all the Google apps need to sync among the devices you use to perform well without hurdles. So, if you are an Android user, you can enable sync settings in the background settings option. Gain further knowledge about the chat notifications issues
Our Services
Navo hosting is one of the best google workspace reseller in india. We offer the following services to our clients like,
- Google Workspace
- Domain & Hosting
- Website Design
How to Assign Task from Google Chat Message?
Grow your Business with us
If you are into tech business or any other digital business, you need to have Google Workspace. To get a workspace with standard features, Learn More about our services and witness your growth as an entrepreneur.
Google Workspace | Domain & Hosting | Website design | VPS Hosting