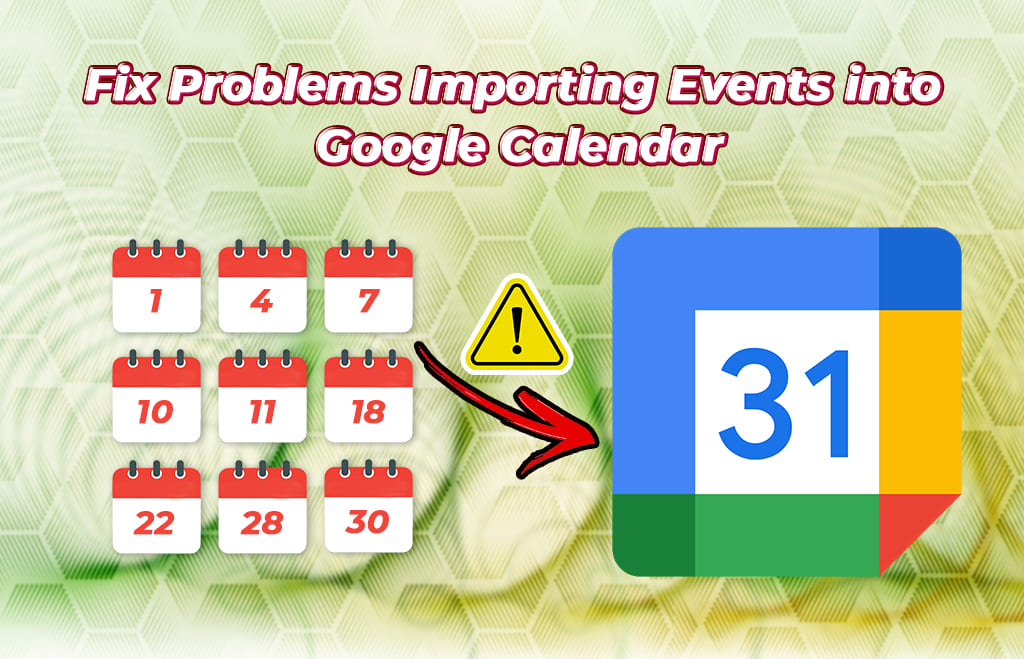Fix Problems Importing Google Calendar Events
Google Calendar: A calendar is used to schedule meetings and important days. There are many calendar applications available for users. It is available on more platforms like Windows, Mac, and Android. Google Calendar is a time management and scheduling calendar service. The calendar is used to schedule tasks, invites, and create events. You can transfer the calendar events from other applications to Google Calendar. Google Workspace includes the Calendar application. Many problems arise while importing calendar events.
Here you can learn about how to fix Google Calendar events like importing events in android/mac in like csv / ics files.
Problems arise during calendar events.
3. Google Calendar is temporarily unavailable.
4. Connection to the server was reset.
Import events into Google Calendar
After exporting your events, import them into Calendar. While event imports, guest and conference data are not imported. The events are imported into ICS and CSV files on a computer.
- First, Open Calendar.
- Click Settings
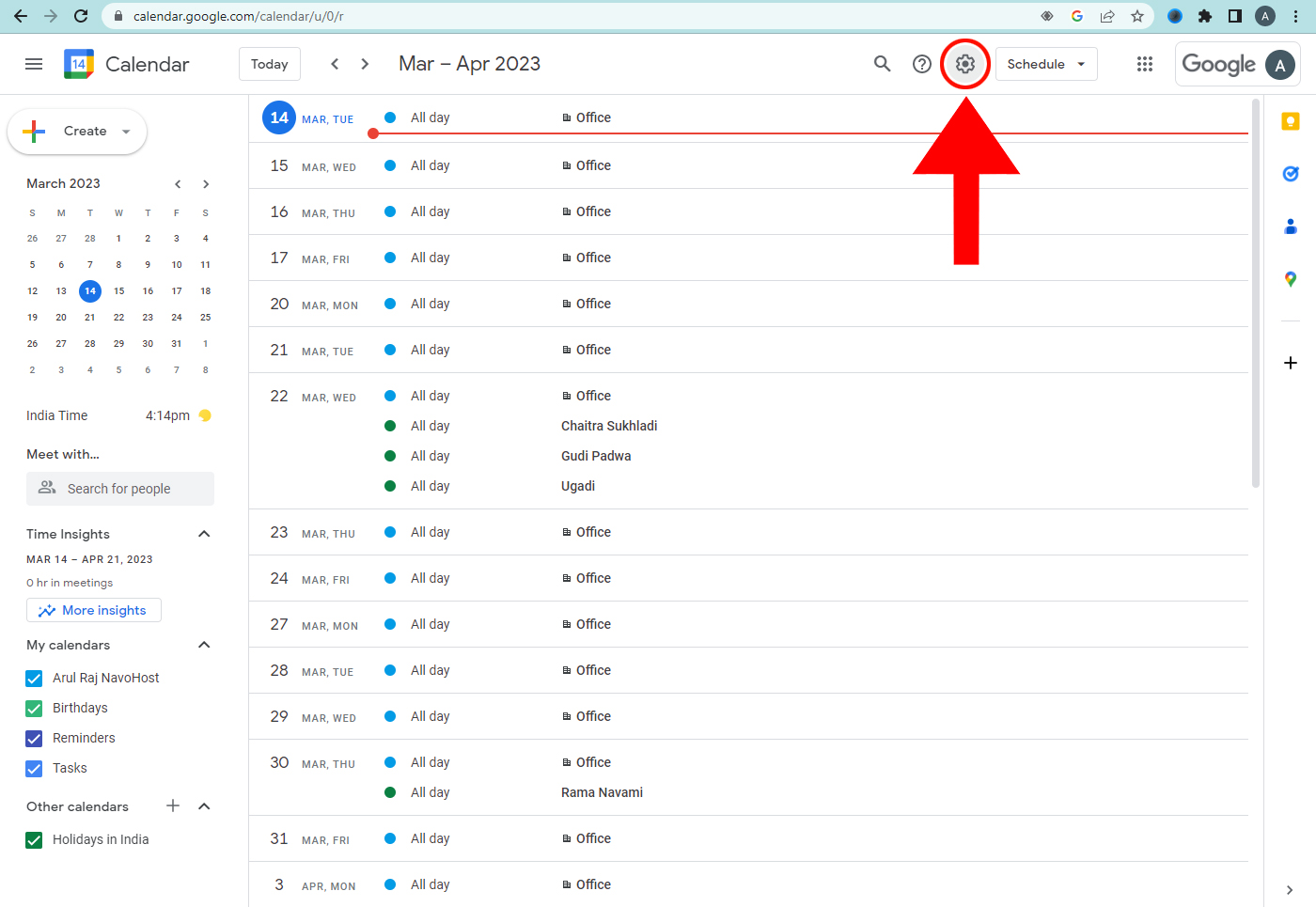
3. Go to Settings.
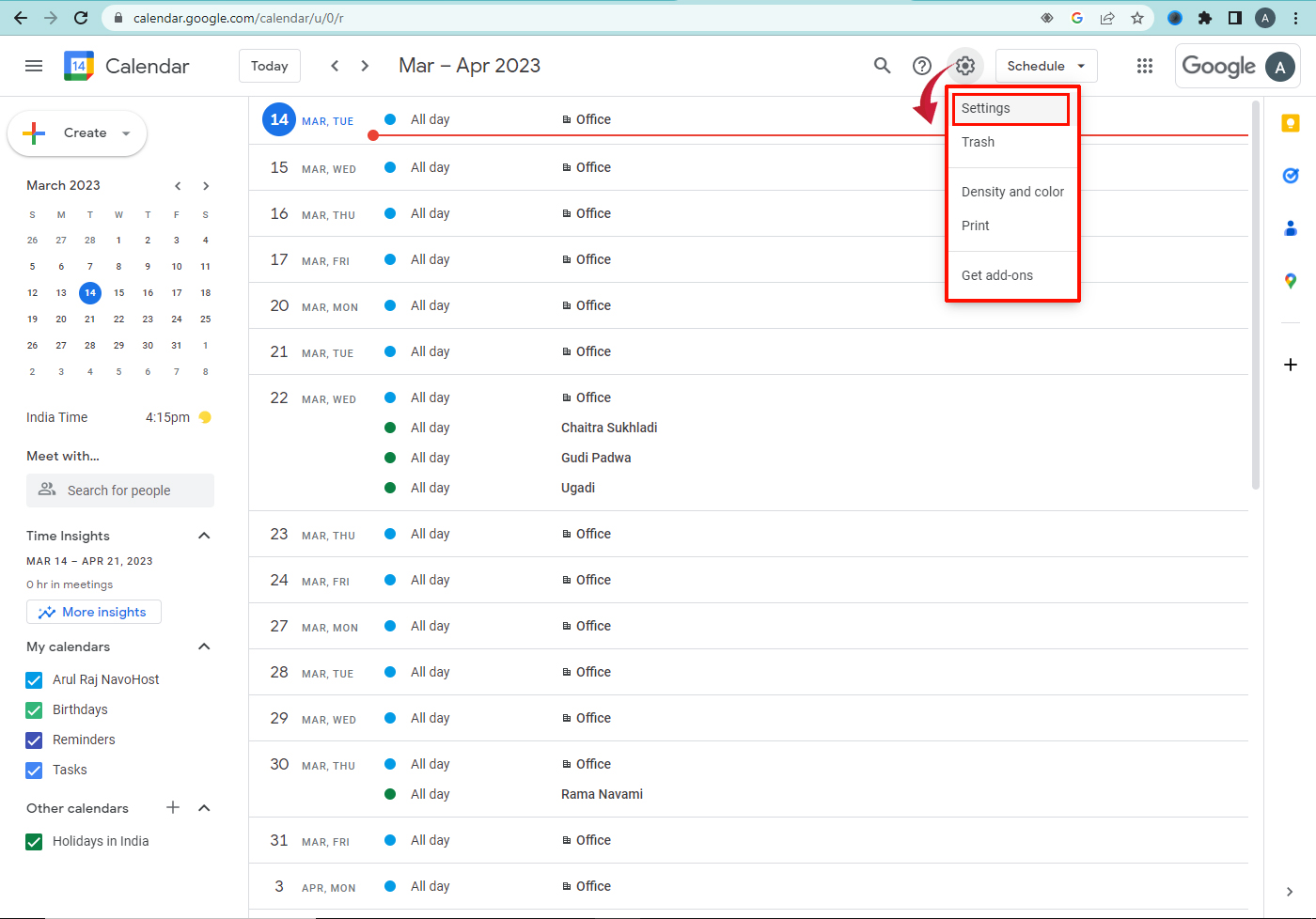
4. Click Import & Export.
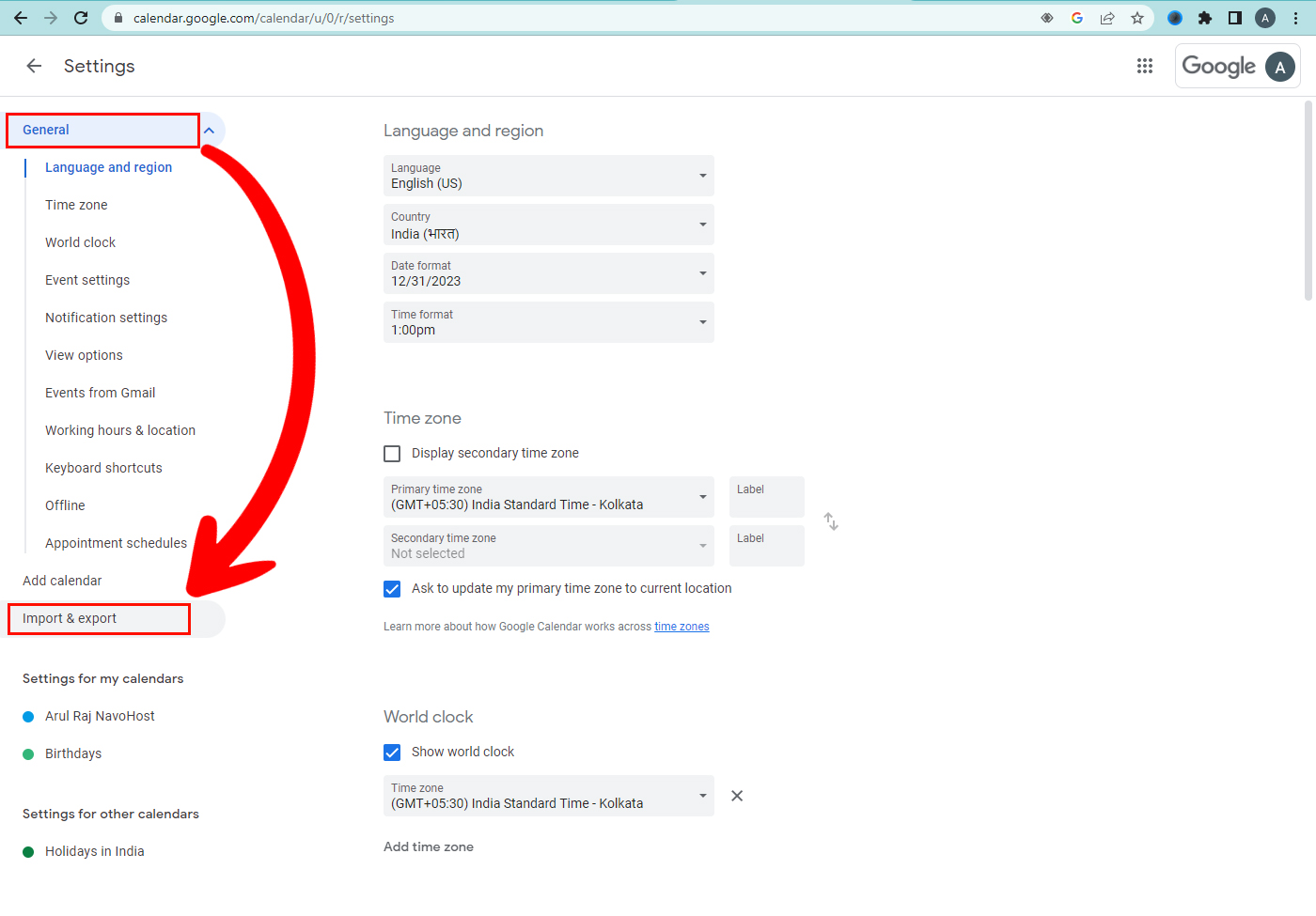
5. Click Select File from your computer.
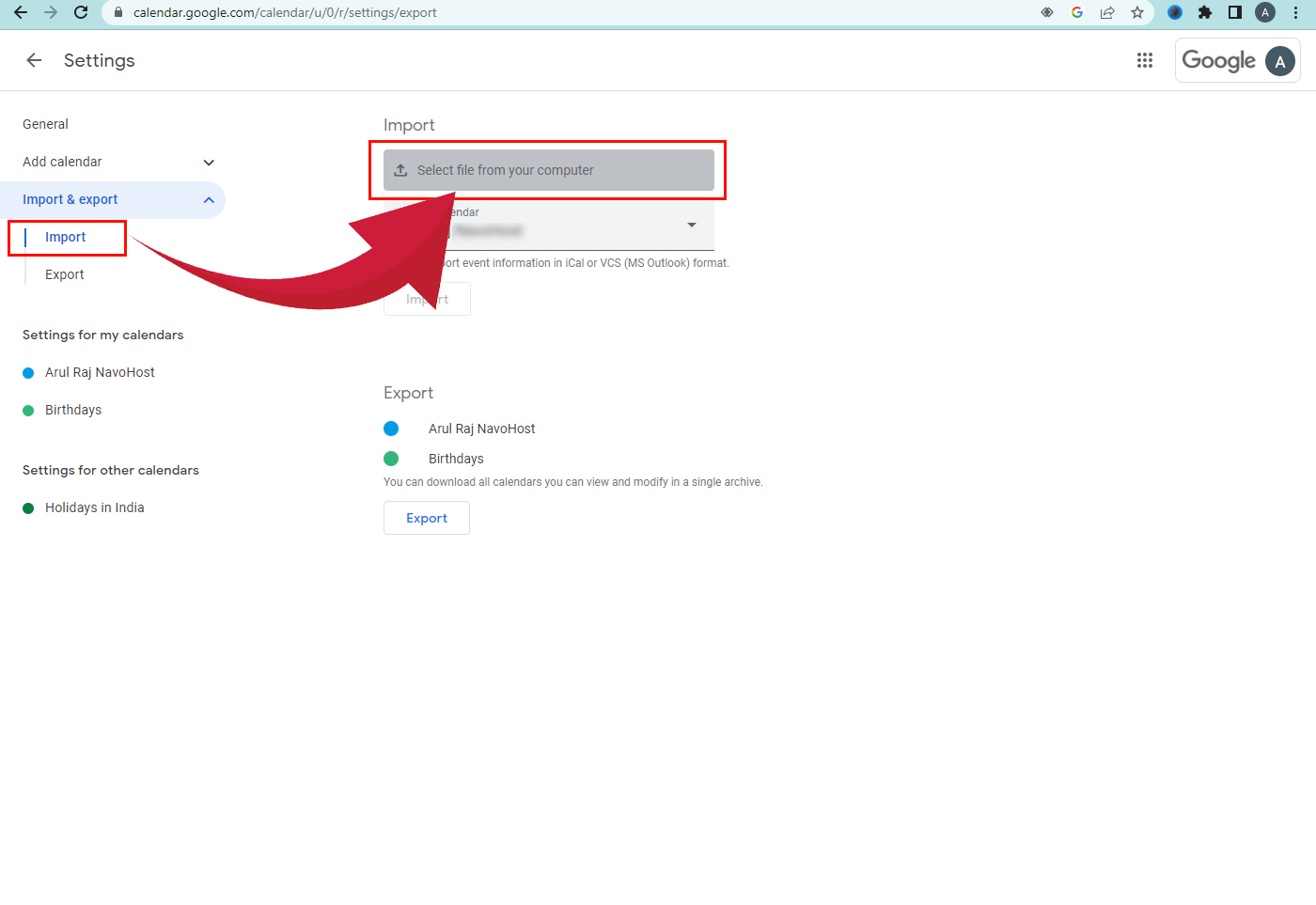
6. Select the file you exported (The file should end in “.ics” or “.csv.”)
7. Choose which calendar to add the imported events. By default, events are imported into your primary calendar.
8. Finally, Click Import.
9. If you have a .zip file, open it on your computer. You’ll find .ics files for each of your calendars. Take the individual files from the .zip file, and import each .ics file.
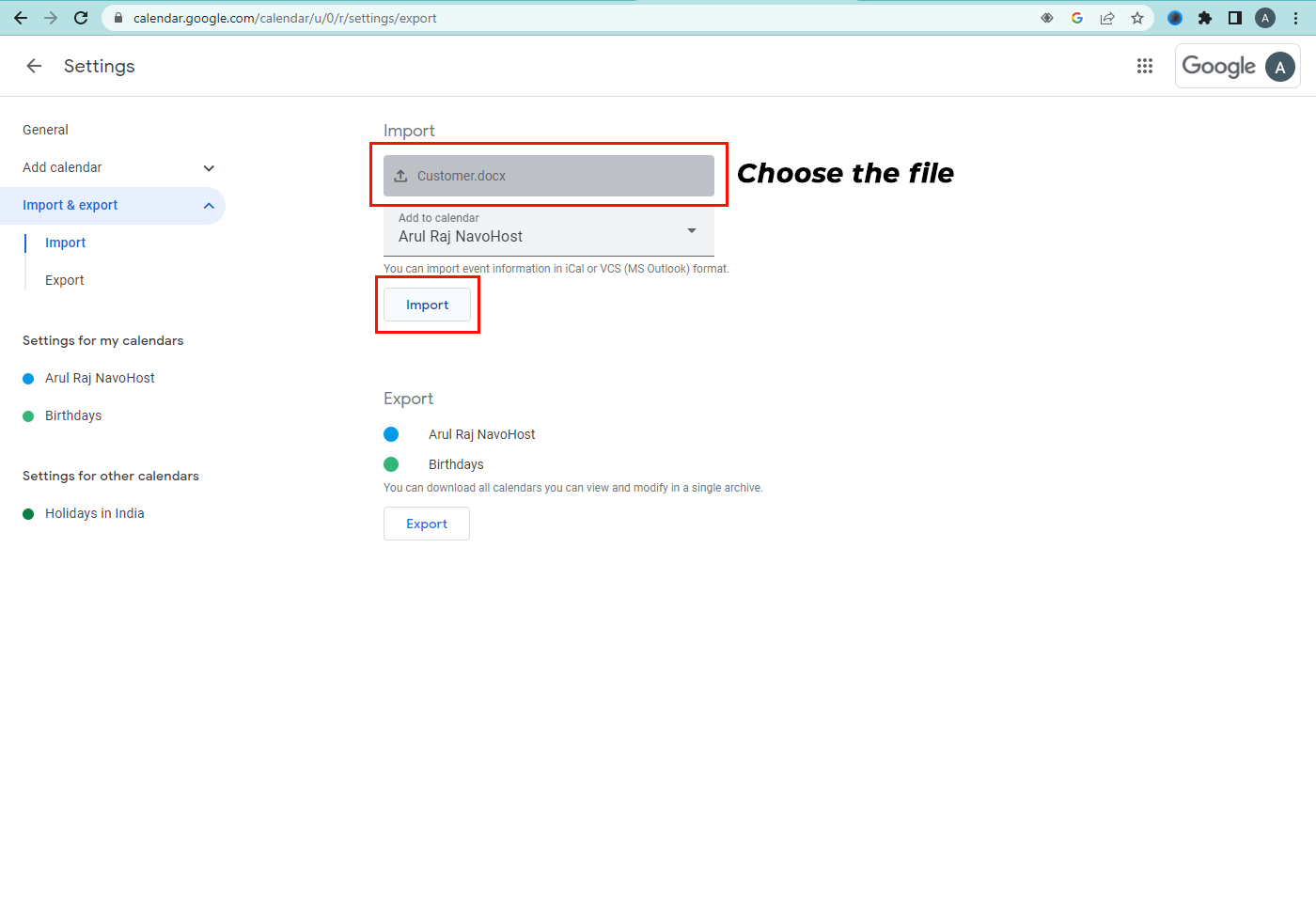
Fix problems in importing calendar files.
You get an error during the information import into Calendar. These troubleshooting steps are for a desktop computer. The errors appear during and after the import. The errors during the import are processed zero events, processed x of y events, Google Calendar temporarily available, and the connection to the server reset. There are errors displayed after importing events showing at the wrong time.
Troubleshooting Errors during importing events
Processed zero events
If you have errors like Google Calendar imported 0 out of 0 events and is unable to process your ICAL/CSV file or Google Calendar import ics is not working, Google Calendar is unable to process your ICAL/CSV file, or Google Calendar is unable to import ics, follow the troubleshooting tips.
Troubleshooting steps for importing ZIP Files
- First, Find the ZIP file on your computer.
- Next, Double-click on the ZIP file to open it. You’ll see ICAL files (ending in ICS) for each of your calendars.
- Open Google Calendar.
- Click the Settings menu and Go to Settings.
- Next, Open the Calendars tab.
- Click Import Calendars.
- Click Choose File and select ICAL files. You’ll need to import each file that ends in ICS individually.
- Choose the calendar where you want to add the imported events. (By default, events are imported into your main calendar)
- Finally, Click Import. (Repeat the import steps for each file that ends in ICS)
If you click the import button more than once, you get the Processed zero events error. Because the file imported correctly after the first click, the error message pops up on the second click because there weren’t any new events to process. So, check your calendar to make sure all your events are there. If the problem is still present, check the formatting of the CSV or ICAL file. After troubleshooting import CSV to Google Calendar.
Processed x of y events
Google Calendar only works with files created by major calendar applications like Microsoft Outlook calendar, Apple Calendar, and Yahoo Calendar. If you exported your file from one of these applications, try exporting it again and re-importing it into Calendar. If your calendar can’t read some events in your file an error might happen.
Google Calendar is temporarily available.
When the file size is too big
First, this error usually happens when the file is too big. The Google Calendar works with files that are 1MB or smaller. If your file is too big, export a shorter date range from the original application. You can separate the file into smaller files. If you’re comfortable manually editing CSV or ICAL code.
If the event import started twice
You can also get the “Processed zero events” error if you click the Import button more than once. Because the file imported correctly after the first click, the error message displayed on the second click was because there were no new events to process. Check your calendar application to make sure all your events are there.
Errors after importing Events
Events show at the wrong time.
Check the time zone in the Calendar matches the original calendar application time zone. After checking the time zone, export the file and re-import it into Google Calendar.
Steps to check the time zone
- Open Google Calendar.
- Click Settings
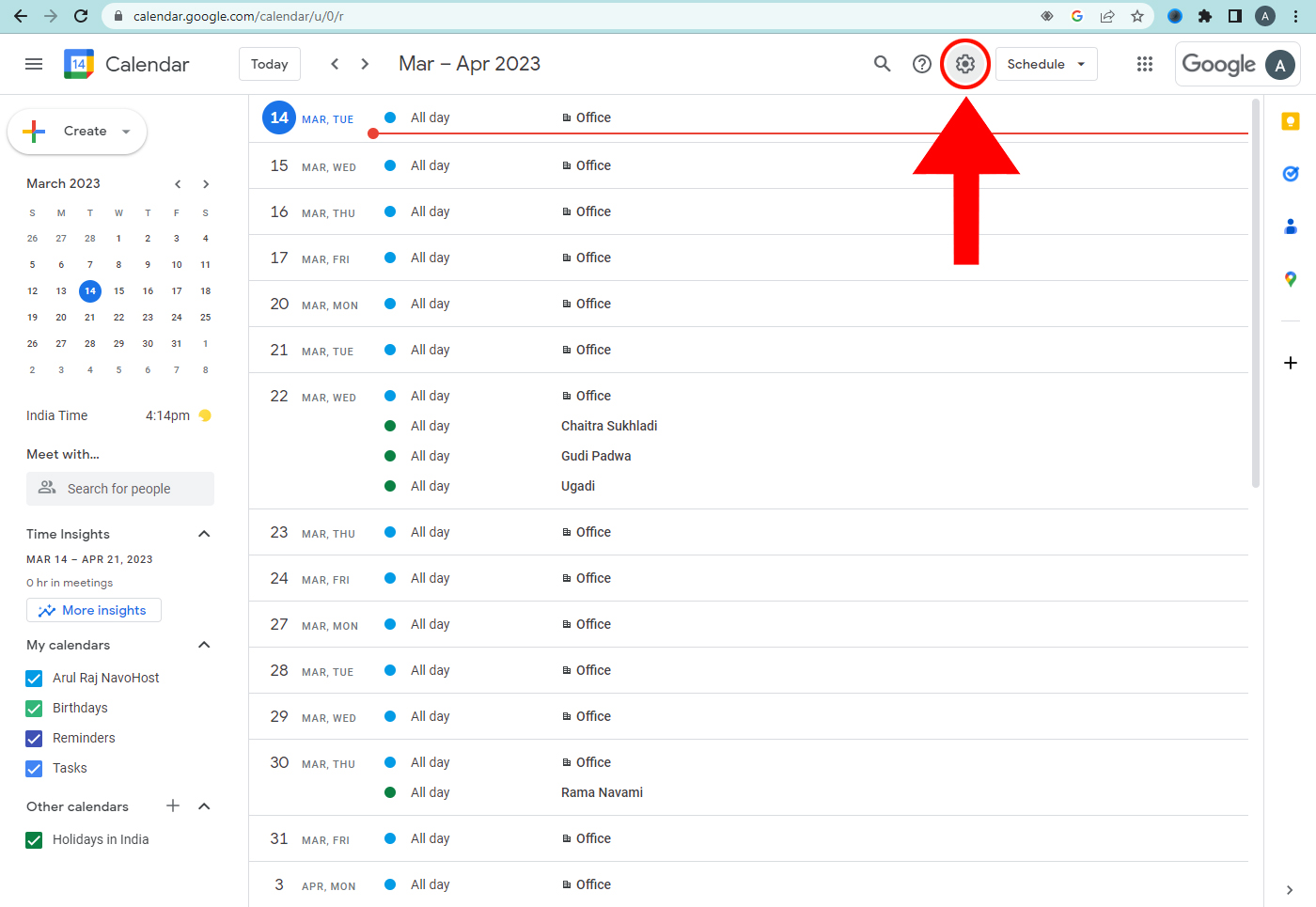
3. Next, Go to the Your current time zone section.
4. Select your time zone from the drop-down menu.
5. Finally, Click Save.
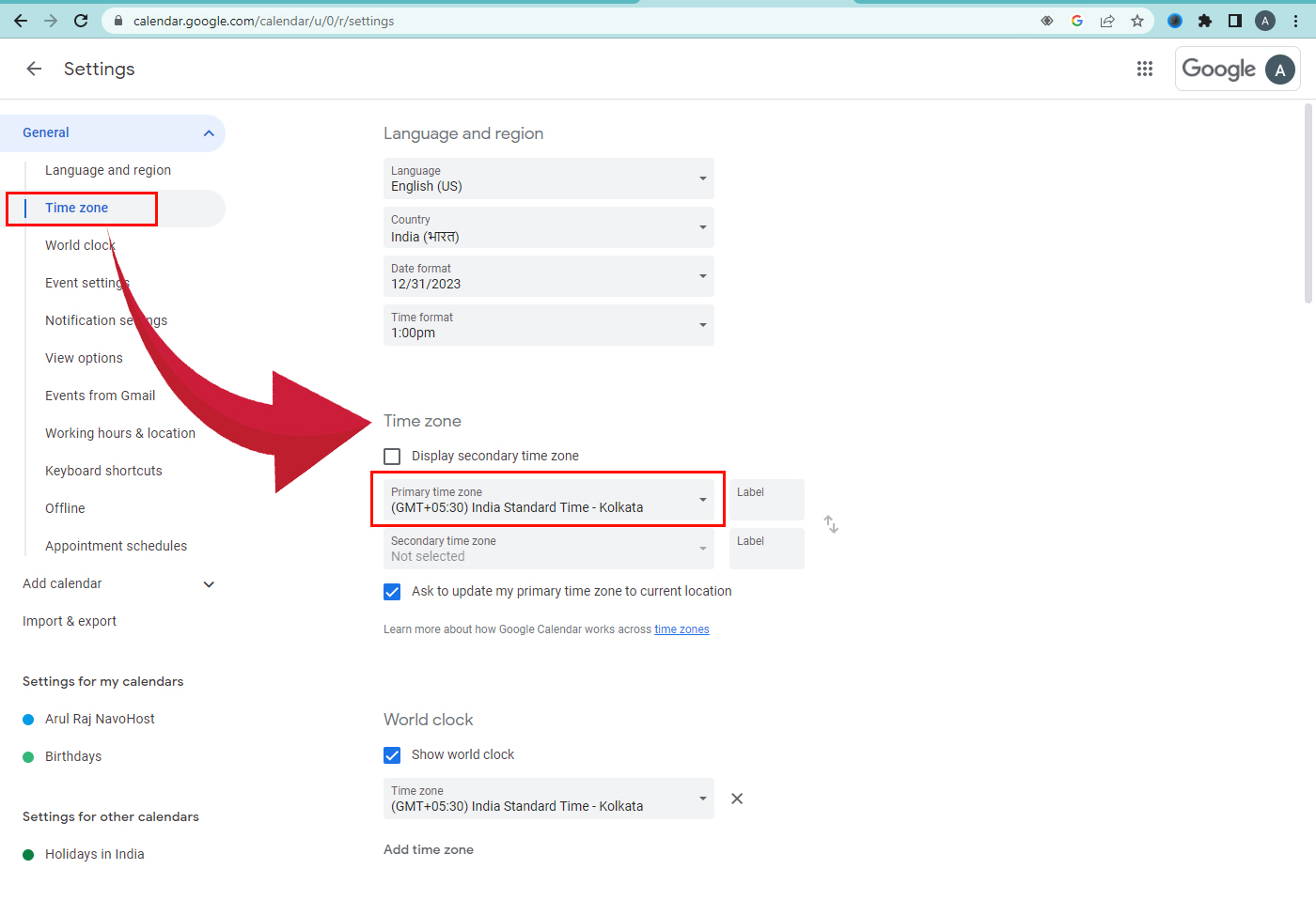
Navo Hosting is one of the best web infrastructure providers. We offer Google Workspace to clients. Details about the setup of Google Workspace Drive Desktop are available for the users. Contact us to learn more about the services offered by us.
Our Services
- Google workspace
- Domain & Hosting
- Website design