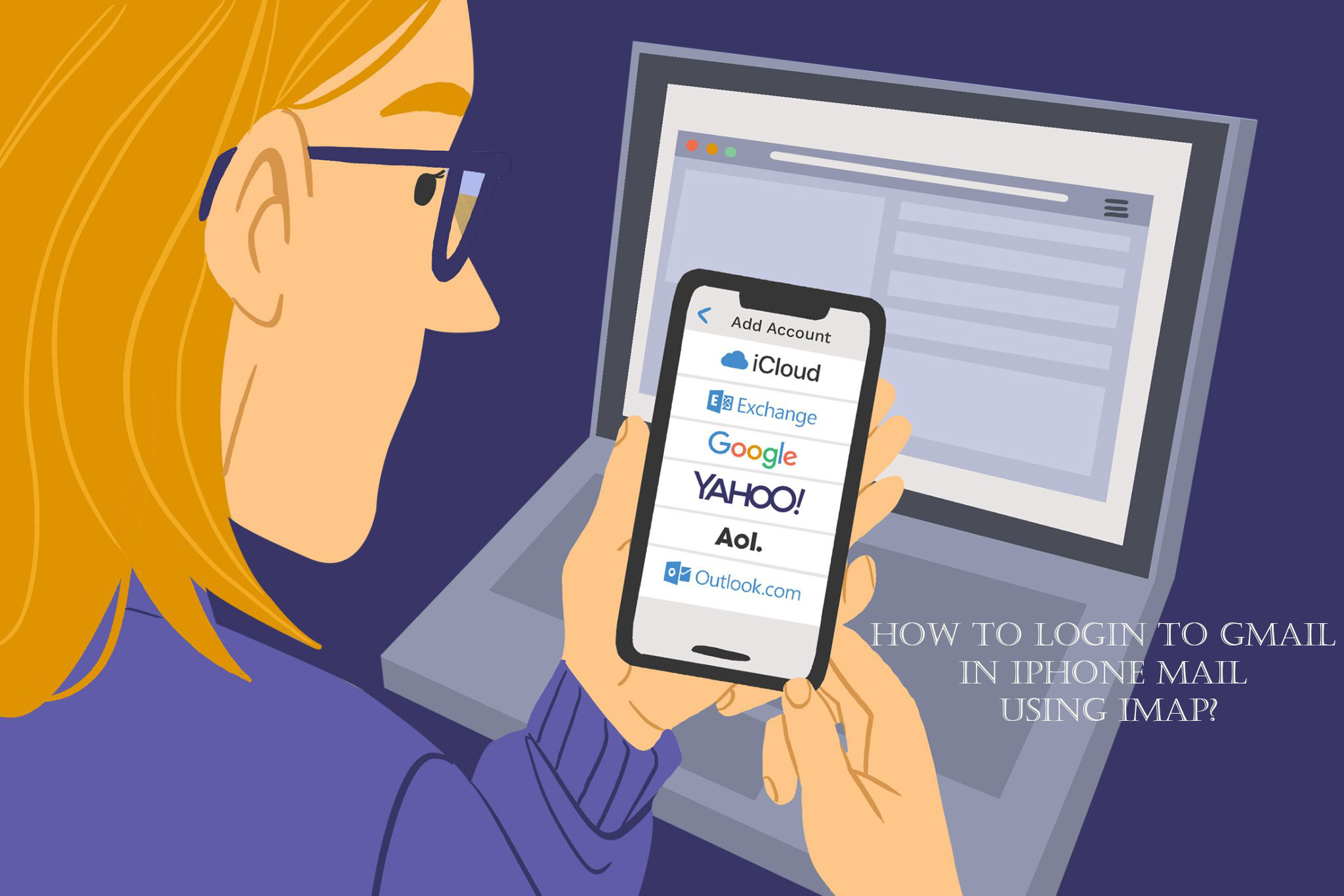Login to Gmail on iPhone using IMAP
Gmail in iPhone Mail: We have discussed the usage of Gmail IMAP settings and how to enable Gmail IMAP settings on the iPhone to access Gmail on your iPhone. Today in this blog post, we are here to discuss how to Log in to Gmail email addresses effectively. These instructions apply to any workspace account or individual account. It would help to have an iPhone with a version starting from iOS 11.
How to Log in to Gmail in iPhone Mail With IMAP
Before proceeding, you need to set up this setting.
Technically, there are two main ways to use a Gmail email address: workspace Gmail address or individual Gmail address in the iPhone ecosystem.
- With the help of IMAP
- By using POP
We recommend the IMAP method to utilize the Gmail email address on your iPhone. But, you can also use the POP method too.
By using these methods, your old Gmail messages shall start to download to your iPhone and henceforth, you can access them in your default Mail App from your iPhone. Mail App is the iPhone’s built-in mobile app for sending email messages to your colleagues.
How to Access Gmail on your iPhone With Gmail’s IMAP Server Settings
Before starting proceedings, you need to activate IMAP for Gmail
The step-by-step instructions are given below.
1. Tap iPhone Settings
2. Then move on to Passwords & Accounts and select Add Account, then choose Google.
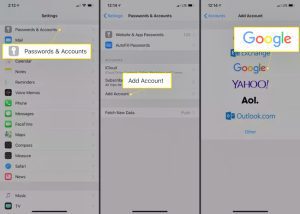
or
If you are using the latest version of iPhone, move on to Mail then to Contacts, and then to Calendars.
3. Type your Gmail Address here and then opt-in Next
4. Type your Gmail Password, and then opt-in Next
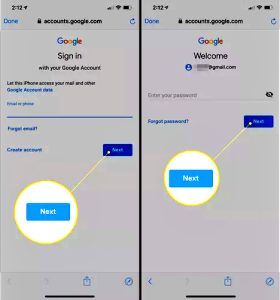
5. If you have enabled two-step authentication, you need to follow up on the pop-up window messages, or else you can jump to the next step
6. Then, activate the Mail toggle to sync it. You can also activate other elements to sync contacts, calendar events, notes, and so on.
7. Tap Save
How to Access Gmail on your iPhone With Gmail’s POP Server Settings
- Tap the Settings section and move on to Passwords & Accounts > Add Account > Other > Add Mail Account.
- Type your name, email address, and password, and then click Next
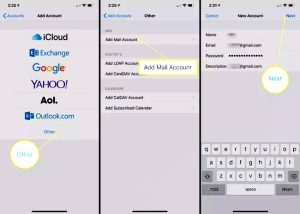
- Then Choose POP
- Enter the Gmail POP server settings in the Incoming Mail Server option
- Host Name: pop.gmail.com
- User Name: Your real email address
- Password: The password of your email account
- Enter the Gmail SMTP server settings credentials In the Outgoing Mail Server section
- Host Name: smtp.gmail.com
- User Name: Your real email address
- Password: The password of your email account
- Click Save
- Then, Choose the added Gmail Account
- Select smtp.gmail.com which can be found at the bottom of the current page and then at the top of the recurrent page
- Enable the Use SSL option
- Then, delete the existing number enter 465 in the Server Port text box, and tap Done
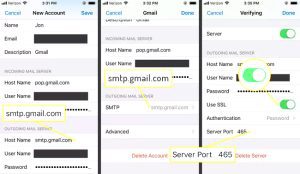
Hope you learned about how to log in to Gmail in iPhone mail.
Read our other blogs below.
How to Fix Sync Errors in the Gmail Android app?
How to Rectify Email Bounces Gmail In Simple Steps?
Steps to Manage Sensitive Emails In Gmail?
Navohosting is one of Google Workspace’s official resellers and we offer you professional email at an affordable price.
Our services
- Google Workspace
- Domain & Hosting
- Website Design
Get connected with us now to know more about our service.