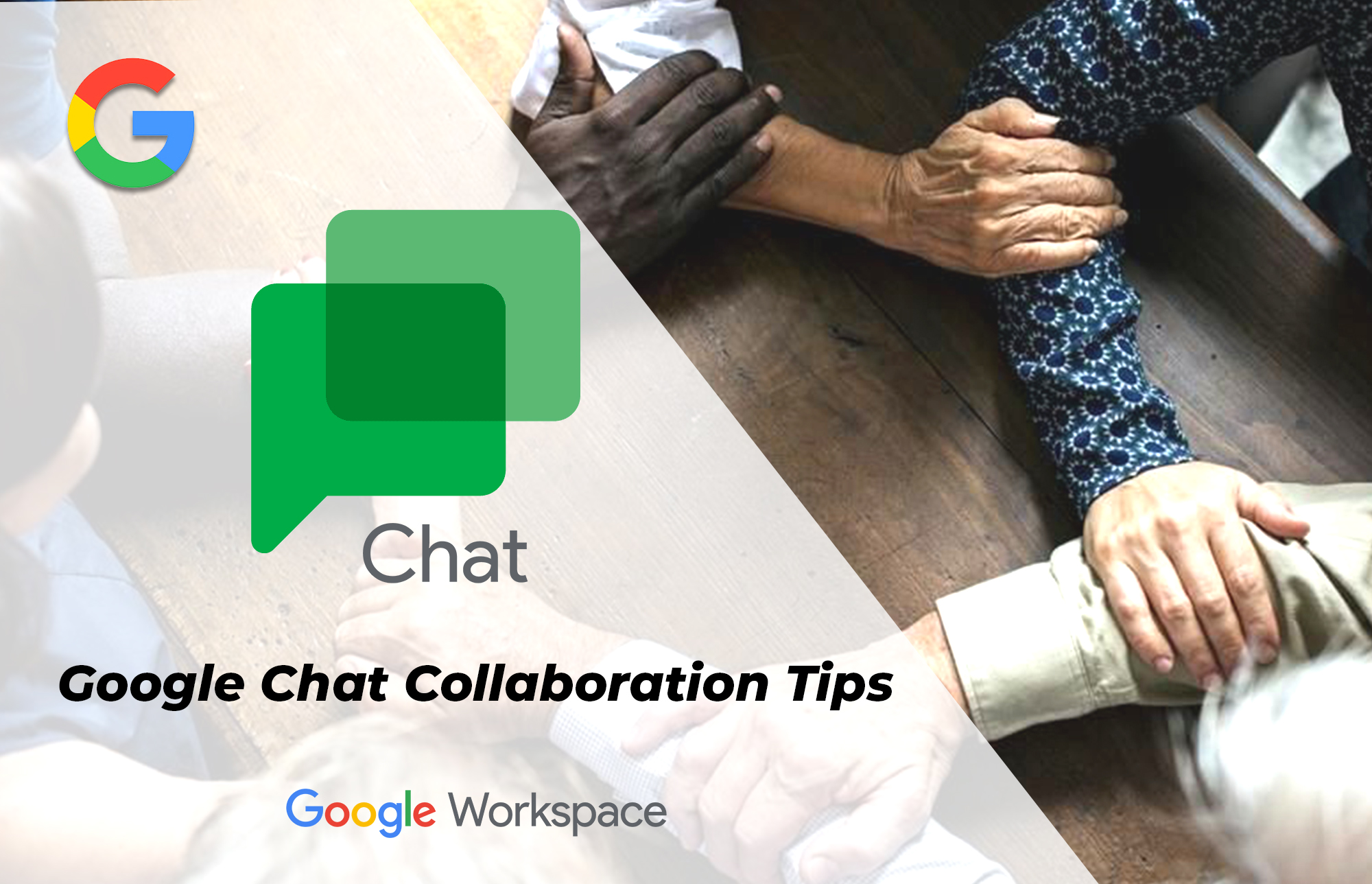Google Chat Collaboration Tips guide
Google Workspace includes the chat app in its tools. Chat is a communication service designed for teams & business environments. Use chat for direct and group conversations with colleagues. Send direct messages and group conversations. It is a secure chat app for messaging and group collaboration. Chat is directly used from Gmail or as an individual app. Spaces are the places where teams can have discussions. I’d like you to please find past conversations with the search option. We’d like to see Google chat collaboration tips and tricks.
Get Chat notifications via e-mail.
The chat app sends private and group chat messages. Open a chat and a notification displays in the app. After reading the chat notification, it disappears. Unread chat notifications appear on the notifications list. Chat notifications turn on or off by yourself. Customize your chat notifications based on your device.
How to turn on notifications In the Chat app
- Open Google Chat.
- Go to Settings.
- Find Desktop Notifications.
- Select Allow Chat notifications.
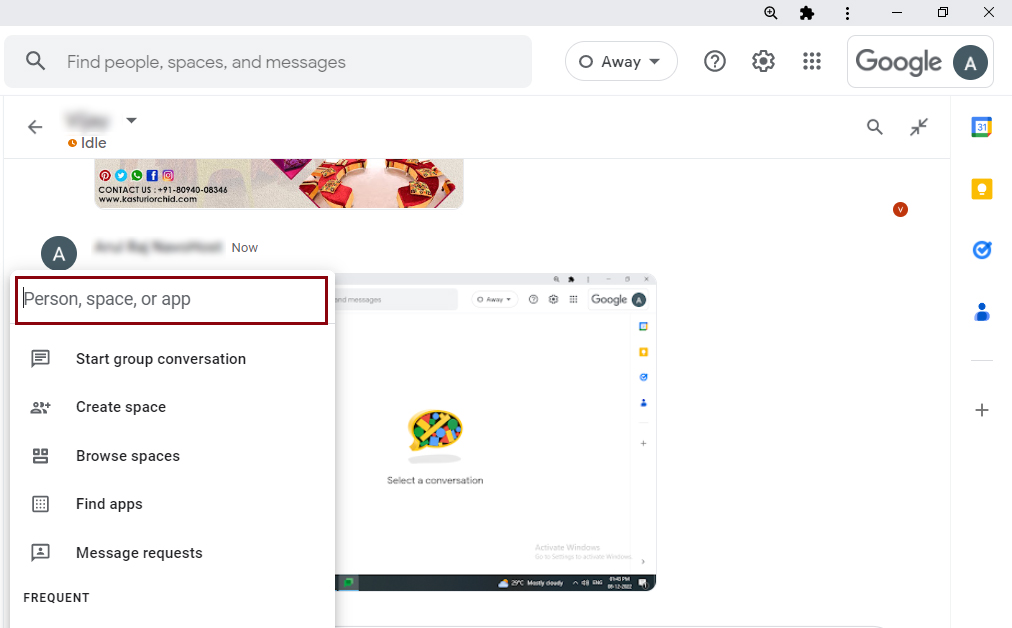
How to turn on notifications from G-mail
- Go to Gmail.
- Find Settings.
- Go to See all settings.
- Click the Chat and Meet app.
- Find Desktop Notifications.
- Select Allow Chat notifications.
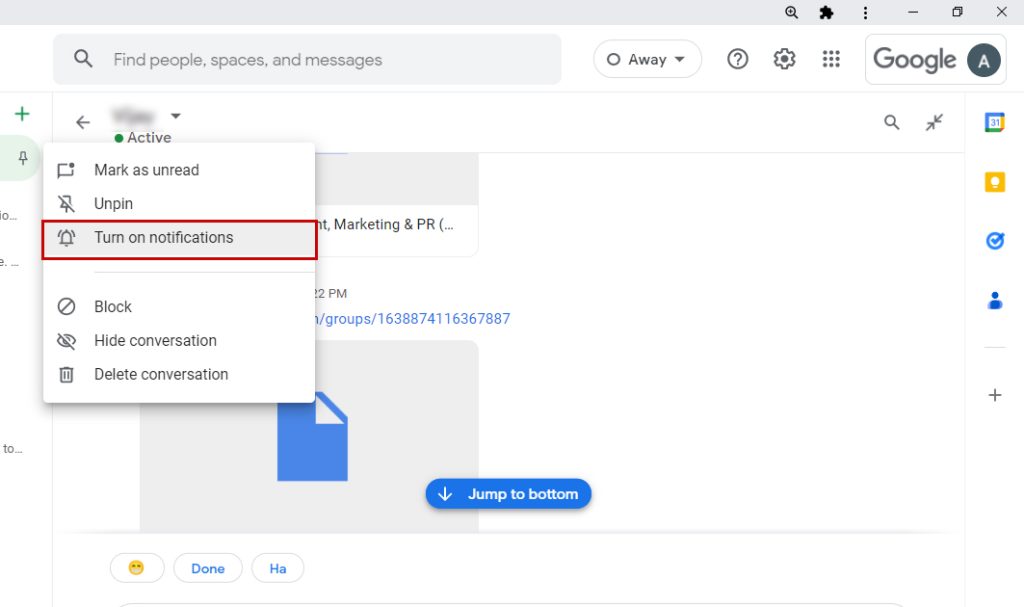
How to set spaces in Google chat
Google Chat allows users to collaborate in Spaces created for group conversation. Using chat space, share files, have conversations, and assign tasks. Follow the steps to create a task in chat.
Steps to Create Spaces
- Click the + symbol.
- Hit on create spaces.
- Fill up the details and add people.
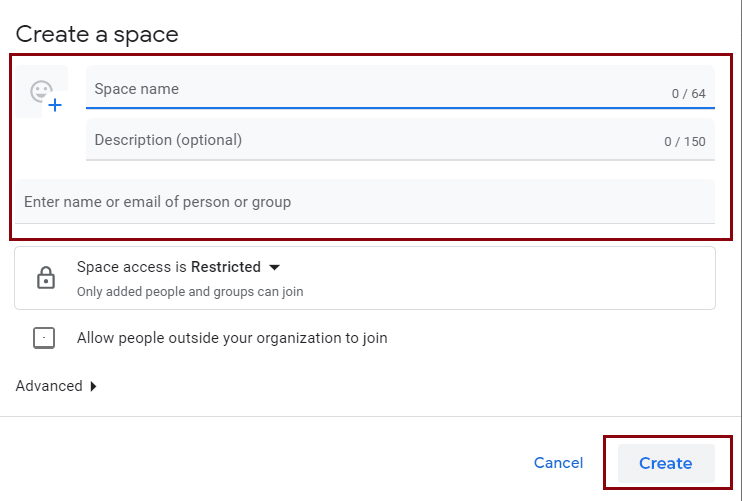
Adding tasks to a to-do list
- To track any message, assign messages to a task.
- Steps to add tasks to your to-do list
- Click on three dots on any message.
- Hit the button “add to task”.
How to Automatically Delete old messages
Use Google chat to converse with people in public & private. Some conversation messages are confidential between colleagues. Google chat allows the users to keep the conversation and delete them automatically within 24 hours. The prompt is displayed as History ‘on’ or ‘off’.
Steps to turn off the chat history
- Open the conversation.
- Select the recipient’s name
- Click ‘Turn off the history.
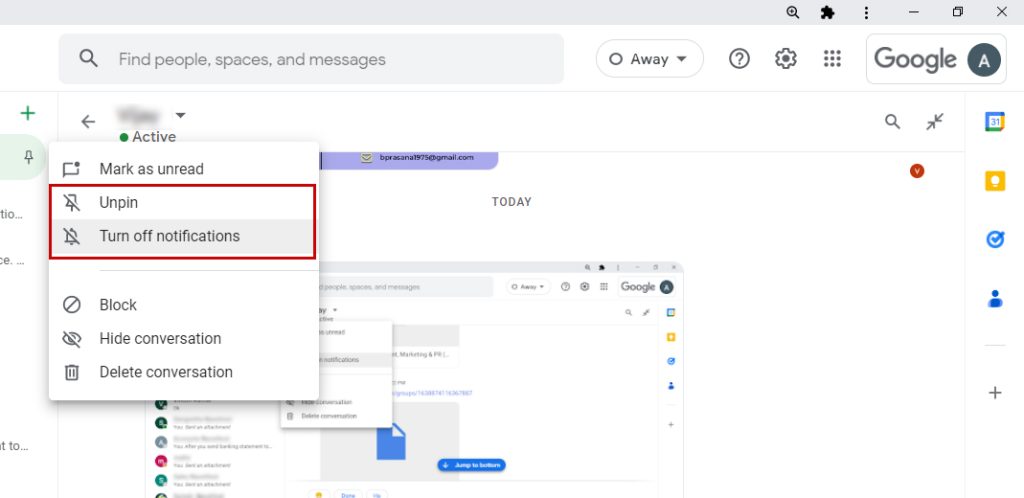
Pinning Important Conversations in Google Chat
Chat is needed for the business. Important chat is pinned in the chat app. Pinning the individual chat message is necessary to keep the important conversations on top.
Steps to pin the conversation
- Go to the chat app.
- Hit the three dots on the left side of the chat app.
- Click the Pin option.
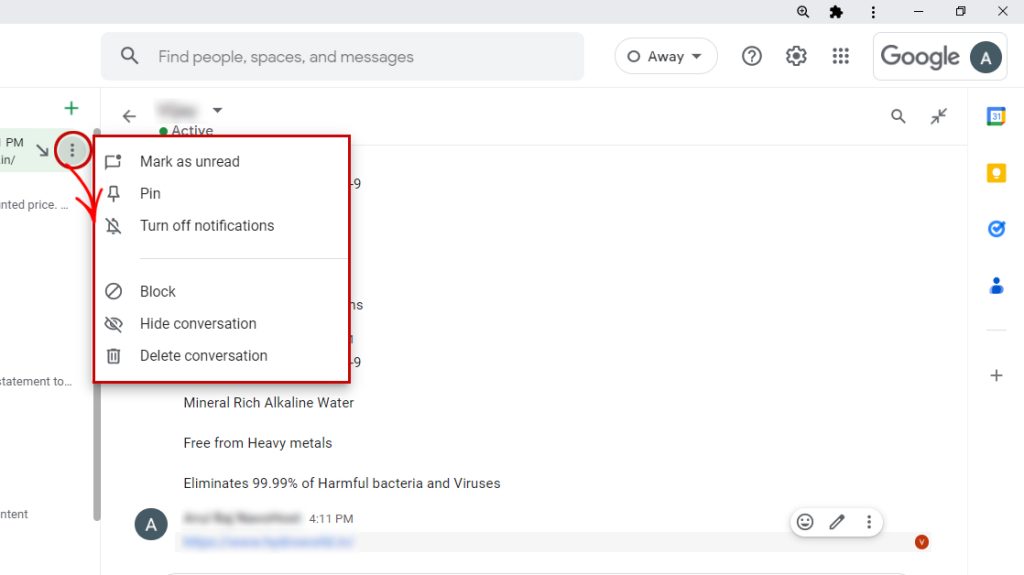
Google chat is used for individual messaging and group chatting. There are a lot of chat updates available for the individuals and team. Hope you learned about some Google chat collaboration tips.
We navohosting offer many services to the clients. Our services include
- Google Workspace
- Domain and Hosting
- Web design
To get more info about our services, check here.
Check some of our blog below.
How to Assign Task from Google Chat Message?
Steps to Manage Google Chat Spaces?
How to Fix Google Chat Notifications Error?