How to attend Google Meet from Google Calendar? [Tutorial]
Google Meet is predominantly one of the pioneers in online remote video meeting campaigns. Adding to the vast number of features it has, it has gained popularity amongst the enterprise and startup arenas. In the last few years, Google has been working to integrate its Google Meet app into its other Google products. You can attend the Google Meet link from Gmail, or Google Classroom. Likewise, you can join Google Meet from Google Calendar itself.
Google Meet inside Google Calendar (On the Web)
You can start Google Meeting from Google Calendar itself. For that, you need to open the Google Calendar from the web browser and tap the “Create” menu which can be found at the top left.
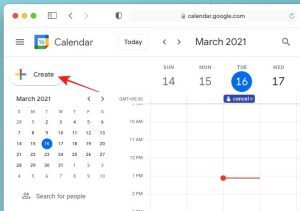
A popup regarding the event will be shown to you on the monitor. From there, you need to tap the ‘Add Google Meet video conferencing’ menu for the Google Calendar to add the Google Meet link to the organized event.
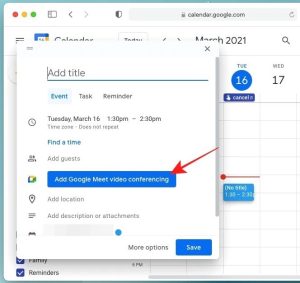
Then, you need to click the ‘Add Google Meet video conferencing’ menu. It will lead to open the Popup window related to the event, which shall display the Adding conference details column, after that, you can join Google Meet from Google Calendar by clicking the Join with Google Meet icon which shall be found there.
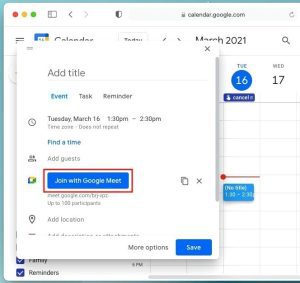
Then, you can click on the copy button which can be found in the Event Popup to directly go on to the meeting link.
After that, you can give a name for the Google Meet link, which you have initiated to create. For that, you need to click the ‘Add Title’ button. Then, you can add time, and the guest details of the event, you have planned to organize. Then, save the settings.
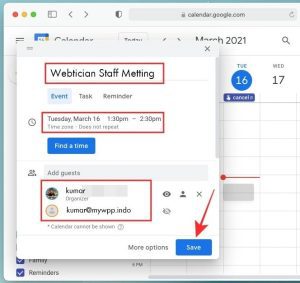
If you need to send invitations to your clients, just click the ‘send’ button.
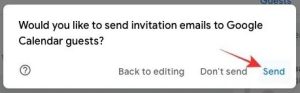
That’s all. You are done. If you are facing Google Calendar issues, scroll down to fix the issues.
Do you have struggles with syncing calendar events from Google Calendar with your Android phone?
Well. If there’s a minor mistake, it may also cause huge problems. Likewise, we need to consider if there are any minor careless mistakes in the aspect of scheduling your events on Google Calendar, you can consider the following reasons.
Check If You Are Online
You can check if the Internet is turned on or not. If it’s not, please turn on your Internet connection. The thing to note is, you can create your upcoming events even if you are offline but it gets synced only if you are connected to the internet. But, android phones don’t sync with Google Calendar if you aren’t connected to the Internet as well.
You can get rid of this issue by turning off Airplane Mode and turning on your data or Wifi connection.
Might Be a Wrong App?
You know, your phone is pre-installed with system apps including a default calendar. So, you might have been using the default system app. You need to install the official Google Calendar Android app. After using the official Google Calendar app, your events can be synced with your Android phone.
If you face the same problem even after installing the Google Calendar app, please check whether the Google Calendar app is updated with the latest version or not.
Is Your Google Calendar App Disabled?
Your Google Calendar App can sometimes be disabled. You can enable it by going to Menu in the Google Calendar App and turning on the check mark for Events and Reminders below your email address to resolve this issue.
Check the Storage of Your Calendar App
If it still does not work for you, you may want to clear the storage of the Google Calendar App and its cache as well. But, it may cost you to lose other important un-synced events and reminders. You can do it by going to Menu and Settings and Apps selecting Google Calendar and tapping Clear Data and Clear Cache.
Once you have cleared your data, you can go back to the official Google Calendar App remove the synchronization and activate the synchronization again. After that, you need to restart your Android phone to make synchronization possible.
Bonus Tip
If you are still reading, your problem might not be resolved.
In that case, you have yet another two solutions.
- Uninstall the Google Calendar App and start the above-said procedure from scratch once again
- If you’re an entrepreneur, you can contact us as we are the official Google reseller for getting Google Workspace Services.
Fix Problems Importing Google Calendar Events
Effective Ways of Using Google Calendar For Your Business
Navo Hosting is a renowned company in the domain of Google Workspace and a prominent tech solution provider.
Our services
- Google Workspace
- Web Hosting
- Website Design

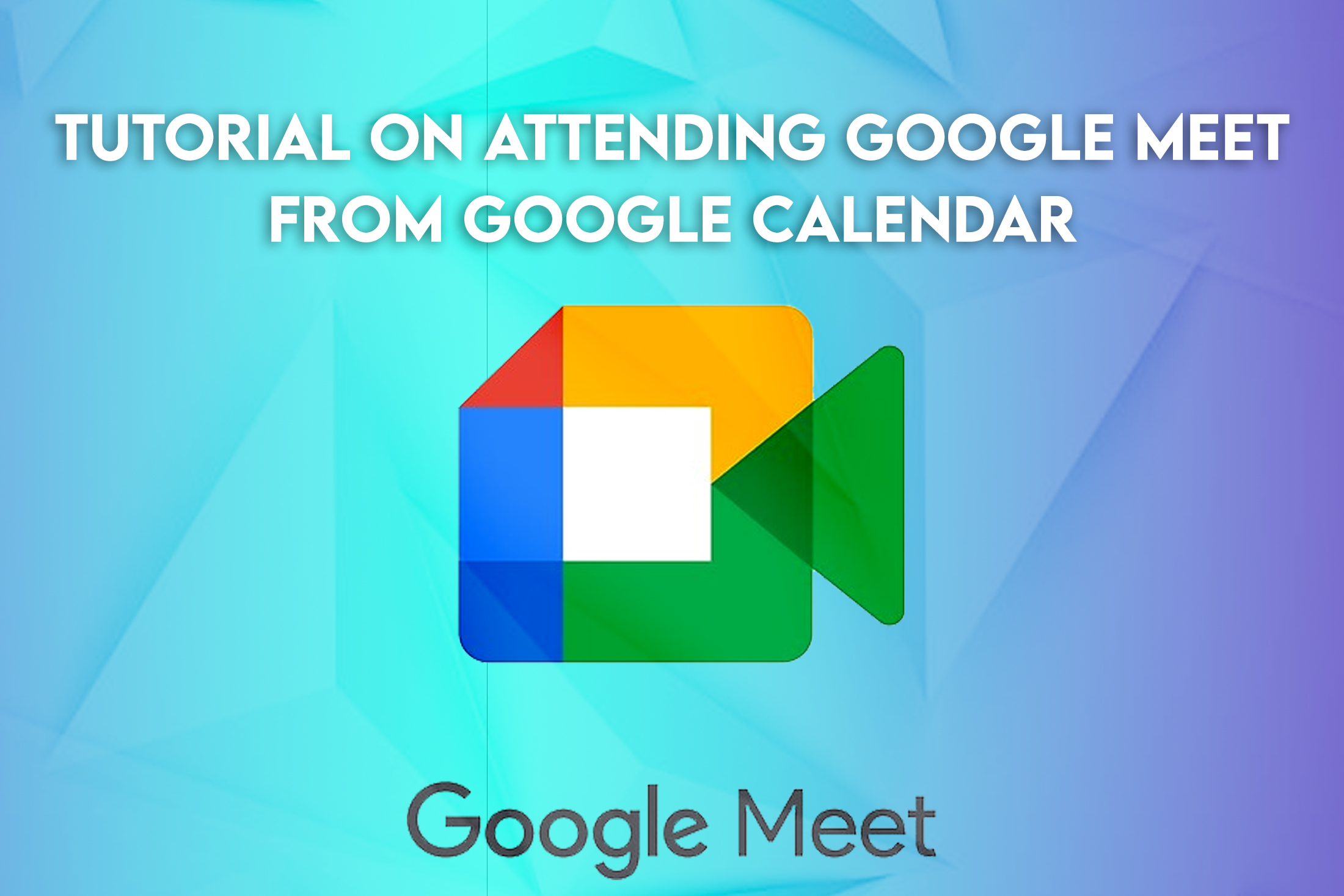
One Response