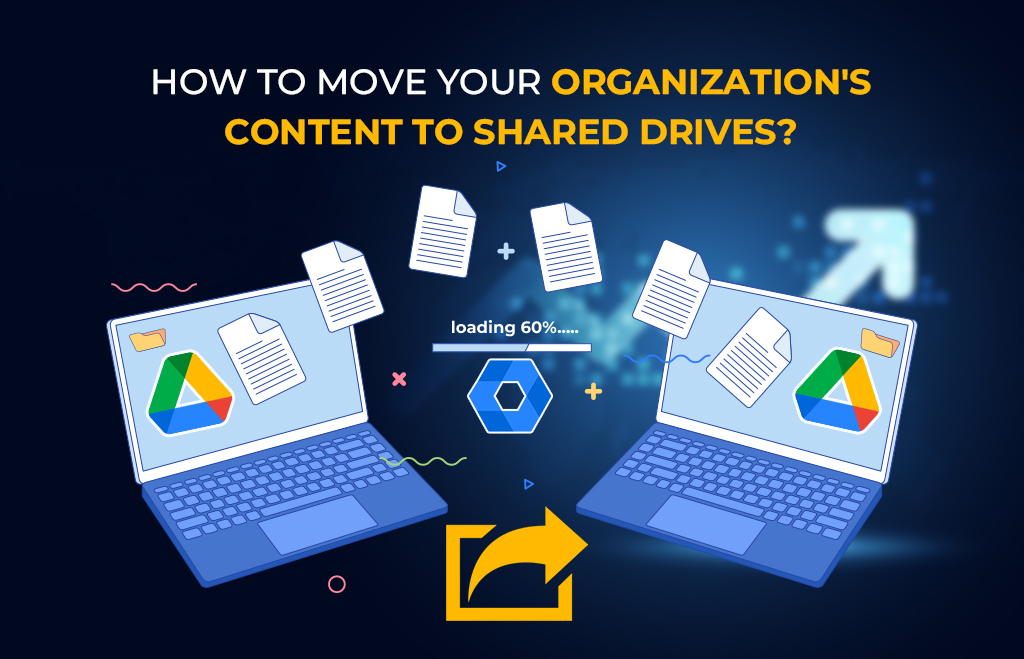Move files to Shared Drive in the workspace
Move files to Shared Drive: The shared Drives are used to store files and folders. Google Workspace offers storage for users using Google Drive. Shared drives are the folders in Google Drive where you can store, access, and search files with team members. The files in the shared drive belong to the team, not an individual. You can move the files from the drive to the shared drive if you have the contributor, content manager, and manager access.
Access to the files and folders in a shared drive is granted in two ways. First, add a user or group as a member of the shared drive, and members sharing files and folders with non-members. Here are the steps to move files and folders into a shared drive is given.
Steps to move files to shared drive as an admin
- First, Login into the Admin console.
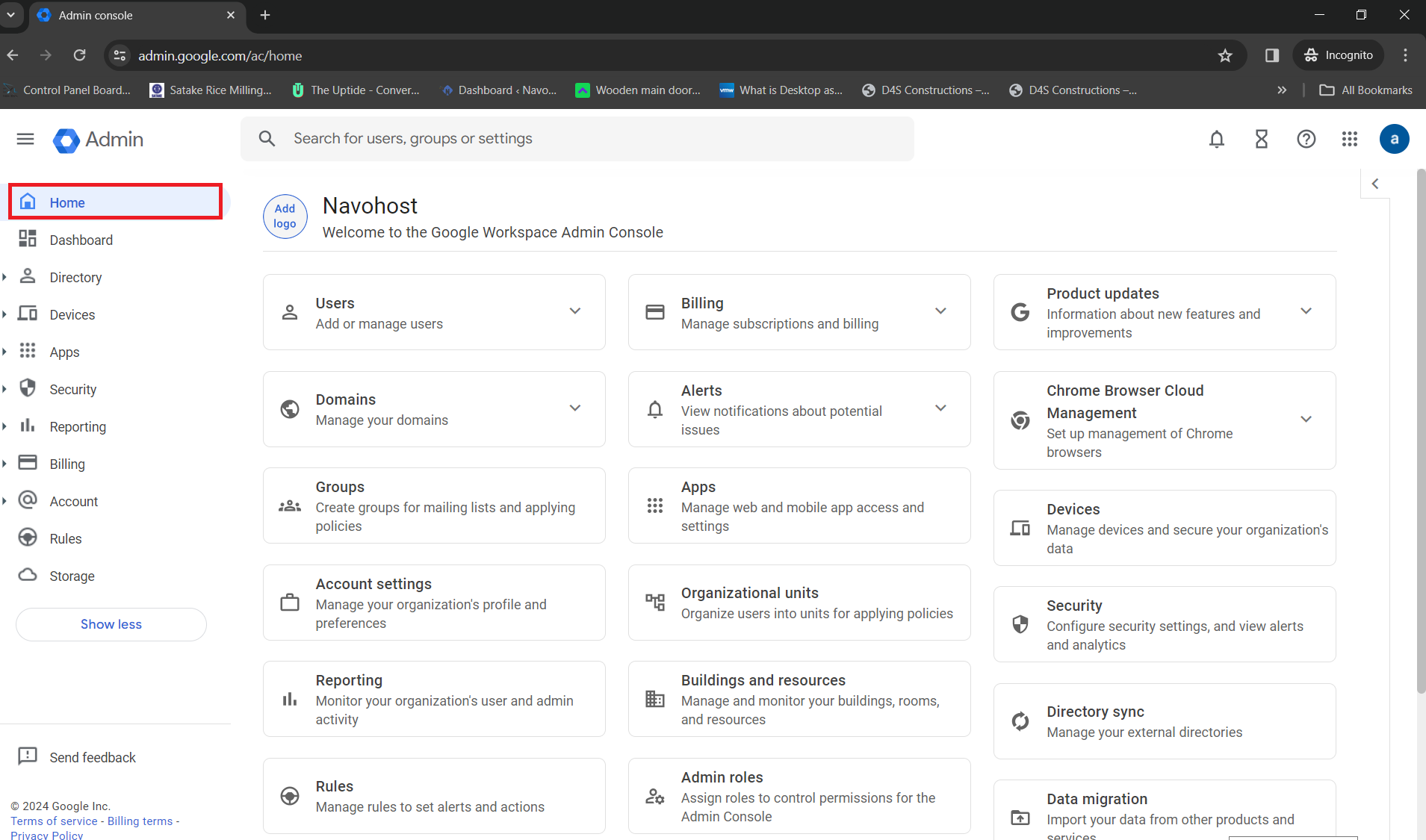
- Go to Menu > Apps > Google Workspace > Drive and Docs.

- Hit the drive and Docs

Drive and docs
- Click Manage shared drives.
- Point to the shared drive you want to move folders to.

Manage shared drives
- Click Manage Members.
- Add your admin account to the shared drive with Manager Permissions.
- If you don’t have access to the folders you want to move to a shared drive, ask the owner to give your admin account Viewer access or more.
- Open drive.google.com with an admin account.

- Click the option Shared with me.
- Locate the folder you want to move.

Shared Drives
- Expand Shared drives and locate the shared drive you want to move the folder to.
- Drag the folder you want to move to the shared drive.
- Accept the confirmation request to move the folder to the shared drive.
How to allow file owners or editors to move files to shared drives?
- Go to Admin console.
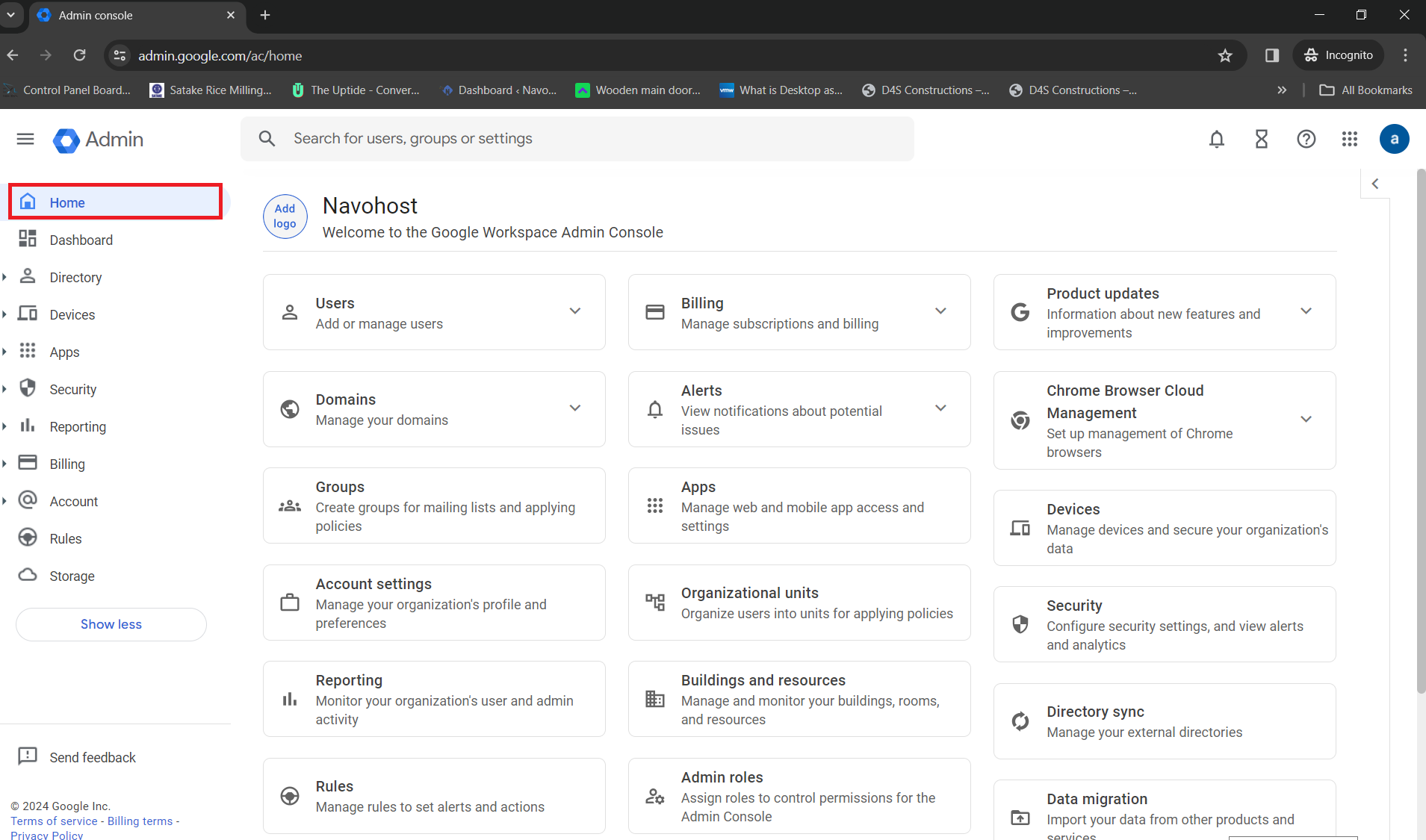
- Visit Menu > Apps > Google Workspace > Drive and Docs.

- Click Migration settings.

Migration settings
- To apply the setting to everyone, leave the top organizational unit selected. Otherwise, select a child organizational unit or a configuration group.
- Check the Allow users to migrate files to shared drives box.
- Click Save.

Supported Google Workspace Editions
- Business Standard and Business Plus
- Enterprise Standard and Enterprise Plus
- Education Fundamentals
- Education Standard
- Teaching and Learning Upgrade, and Education Plus
- Essentials
- Enterprise Essentials
- Enterprise Essentials Plus
- Nonprofits; G Suite Business
Hope you learn about how to Move files to a shared drive through this guide!!
Navohosting is the premium Google-certified Cloud partner that resells Google Workspace to clients. Navo hosting offers other services like Domain & Hosting and Website design services on the Pan India level.
More troubleshooting topics and step-by-step guides are discussed in our blog. If you want to know more about our services and plans, check out our page.
How to add a domain to Google Workspace?
Steps to Restore Permanently Deleted Workspace Mails?